Nagbibigay-daan sa iyo ang maginhawang opsyon sa pag-record ng Google Meet na iimbak ang lahat ng kumperensya at muling panoorin o ibahagi ang mga ito kung kinakailangan.

Gayunpaman, ang opsyon ay hindi magagamit para sa lahat. Isa itong feature na G Suite Enterprise-only na nagbibigay-daan sa parehong live streaming at pag-record ng iyong mga video. Worth it ba? Ikaw lang ang makakapagdesisyon.
Kung mayroon kang pagkakataong i-record ang iyong mga video, maaari kang magtaka: saan napupunta ang mga recording na ito? Nananatili ba sila sa Cloud, o direktang pumunta sa iyong computer? Sino ang makaka-access sa kanila?
Sasagutin ito ng artikulong ito.
Ang Lokasyon ng Pagre-record
Kapag nagpasya kang ihinto ang pagre-record, makakatanggap ka kaagad ng notification na mapupunta ang pag-record sa iyong Google Drive.
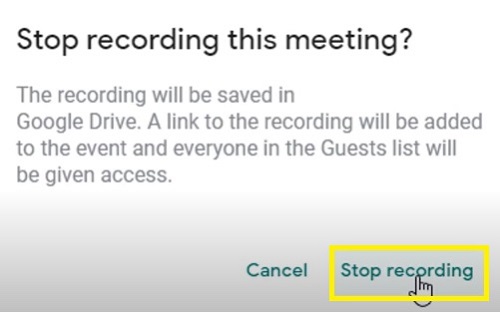
Para ma-access ang recording na iyon, kailangan mong sundin ang mga hakbang na ito:
- Mag-log in sa iyong Google Drive account.
- I-click ang button na "Aking Drive" sa sidebar sa kaliwa.
- Piliin ang folder na "Meet Recordings."

- Dapat lumabas ang iyong na-record na video sa loob ng folder.
Tandaan na maaaring tumagal ng ilang oras bago lumabas ang iyong video dahil kailangan muna itong iproseso ng Google. Kung ang iyong video ay mahaba o ang iyong bilis ng pag-download ay hindi masyadong maganda, maaaring tumagal ng ilang oras bago lumitaw ang video.
Kaya, kung hindi agad lumabas ang video, bumalik sa ibang pagkakataon. Huwag mag-alala, kung nakita mo ang kumpirmasyon bago mo ihinto ang pagre-record, dapat itong lumitaw sa kalaunan.
Ginagawang maginhawa ng Google Drive na ibahagi ang pag-record sa anumang iba pang tool sa pamamahala. Halimbawa, maaari mo itong i-upload sa iyong platform sa pamamahala ng proyekto o Google Classroom sa loob ng ilang minuto.
Bukod pa rito, maaari mong i-download ang recording mula sa Google Drive nang direkta sa storage ng iyong computer. I-click lamang ang "more" button (tatlong patayong tuldok) sa tabi ng file at piliin ang "I-download". Lalabas ang recording sa itinalagang folder ng pag-download ng iyong computer.
Iba pang mga Lokasyon ng File
Maaaring lumabas ang recording ng Meet sa dalawang karagdagang lugar bukod sa Google Drive ng organizer.
Una, ang organizer ng meeting at ang user na nagsimula sa pag-record ay parehong makakakuha ng email link ng file. Ang pag-click sa link na iyon ay magdadala sa iyo sa isang bagong pahina na nagpe-play ng iyong video.
Sa turn, maaari mong ipasa ang email na iyon sa sinumang iba pang tatanggap. Ang sinumang makatanggap nito ay magagawang buksan ang pag-record sa parehong paraan.
Higit pa rito, maaaring nagawa mo ang kaganapan gamit ang Google Calendar. Kung gayon, lalabas ang link sa pag-record sa impormasyon ng kaganapan ng Calendar.
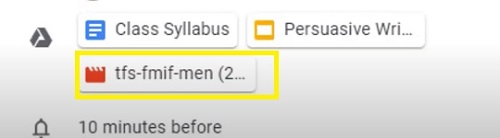
Ang lahat ng mga user na dumalo (o naimbitahan sa) kaganapan ay makikita rin ang parehong pag-record.
Hindi Ma-download ng Iba ang Pagre-record?
Karaniwan, maaari mong ibahagi ang iyong pag-record sa sinuman at dapat nilang ma-download ito. Gayunpaman, kung minsan ang pagpipiliang ito ay nawawala.
Kung nangyari iyon, kailangan mong i-toggle ang isang partikular na opsyon. Sundin ang mga hakbang:
- Pumunta sa iyong Google Drive.
- Hanapin ang iyong recording file.
- Piliin ang "Ibahagi".
- Pumunta sa "Advanced" sa kanang ibaba.
- Hanapin ang kahon sa tabi ng opsyong "Huwag paganahin ang mga opsyon sa pag-download, pag-print, at pagkopya para sa mga nagkokomento at manonood."
- I-uncheck ito.
- Pumunta sa "I-save ang Mga Pagbabago".
- Piliin ang "Tapos na".
Dapat ma-download ng ibang user ang recording ngayon.
Mahahalagang Punto Tungkol sa Mga Recording ng Meet
Kapag nagpasya kang i-record ang iyong mga pagpupulong, may ilang bagay na dapat tandaan.
Una, isasama lang sa iyong mga pag-record ang aktibong tagapagsalita at anumang ipapakita (mga slide, nilalaman, atbp). Ang iba pang mga alerto, mga window ng user, at mga notification ay hindi magiging bahagi ng video. Kaya, ang mga manonood at iba pang kalahok ay hindi kailangang mag-alala tungkol sa paglitaw sa mismong pag-record.
Gayundin, ang mga tao lamang sa loob ng organisasyon ang makakakontrol at makakapag-save ng recording. Ang lahat, kabilang ang mga user ng mobile app at mga taong nag-dial in gamit ang isang telepono, ay hindi maaaring pamahalaan ang pag-record. Gayunpaman, makakatanggap sila ng alerto kapag nagsimula ang pag-record.
At sa wakas, kung ang sinumang kalahok ay magbibigay-daan sa isang opsyon sa live na caption sa panahon ng pagtatanghal, ang mga caption na ito ay hindi lilitaw sa ibang pagkakataon sa pag-record.
Record, Review, Share
Tulad ng nakikita mo, ang paghahanap ng iyong mga pag-record sa Google Meet ay dapat na isang piraso ng cake. Hangga't miyembro ka ng organisasyon, dapat ay may madaling access ka sa file.
Maaari mo itong muling panoorin at ibahagi din ito sa sinuman sa labas ng organisasyon. Samakatuwid, dapat kang mag-record tuwing magagawa mo. Lalo na dahil napakadaling alisin ang pag-record sa iyong Drive kapag hindi na kinakailangan.
Paano mo gusto ang feature na ito ng Google Meet? Sulit ba ang pagbabayad ng presyo ng G-Suite Enterprise? Ipaalam sa amin sa seksyon ng mga komento sa ibaba.










