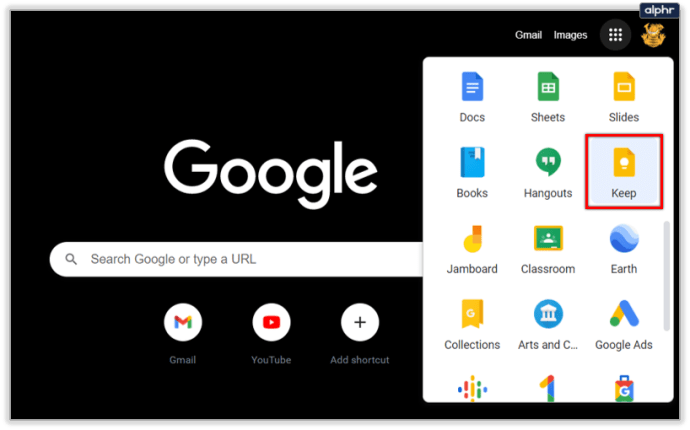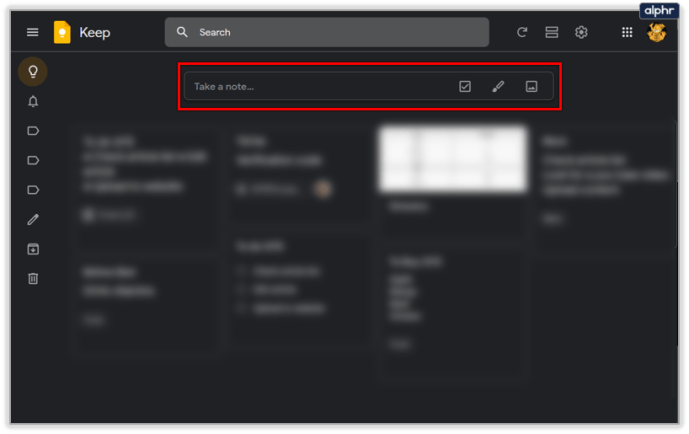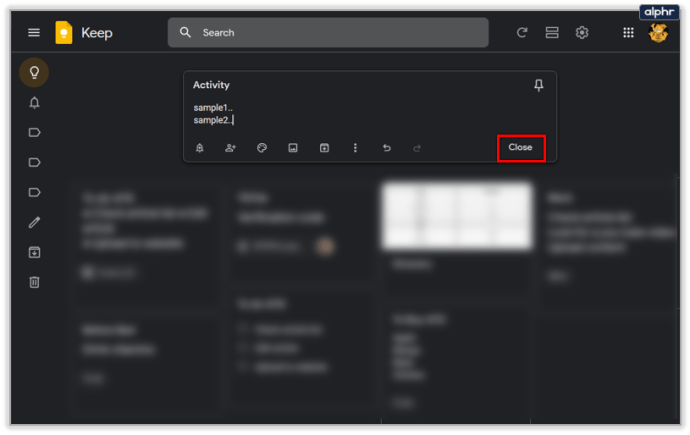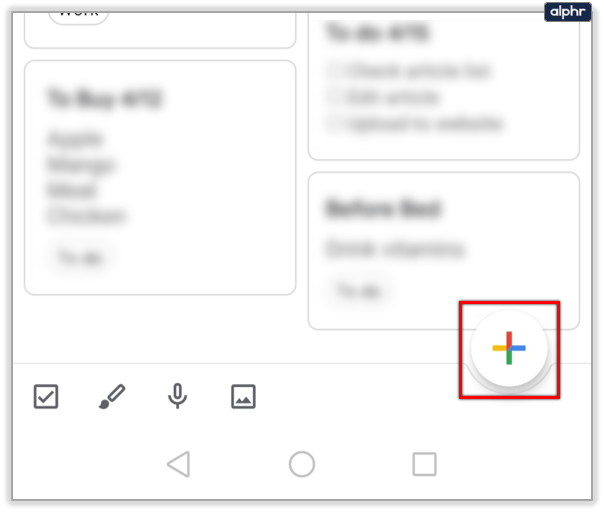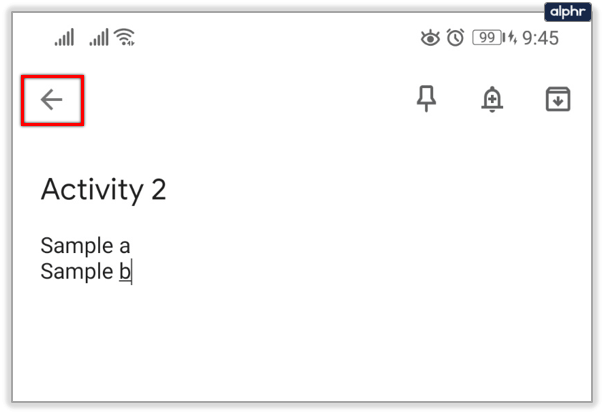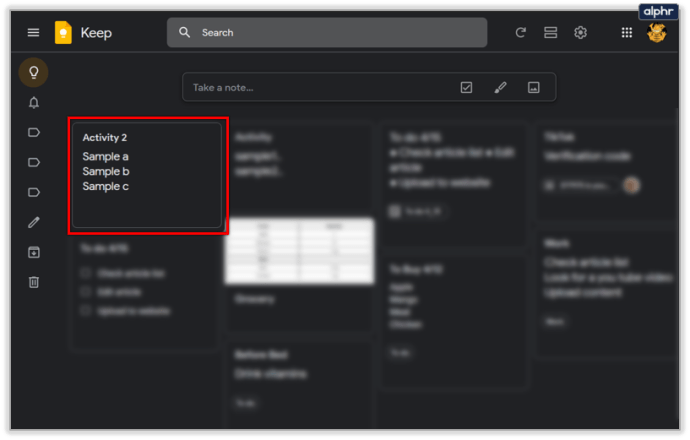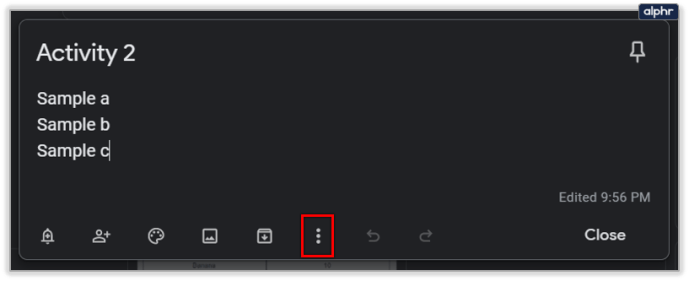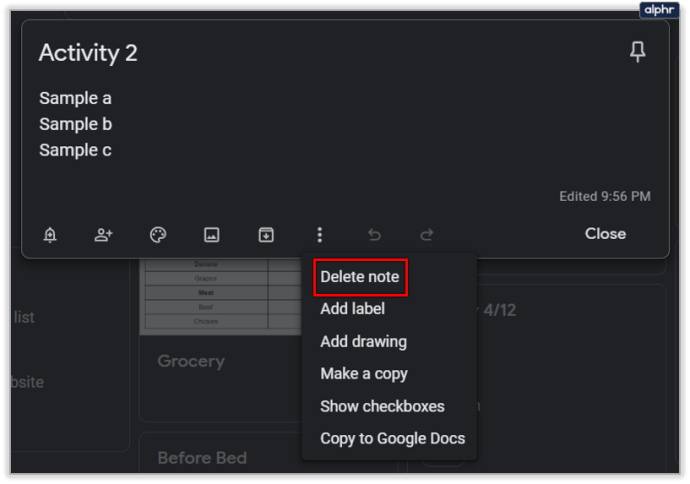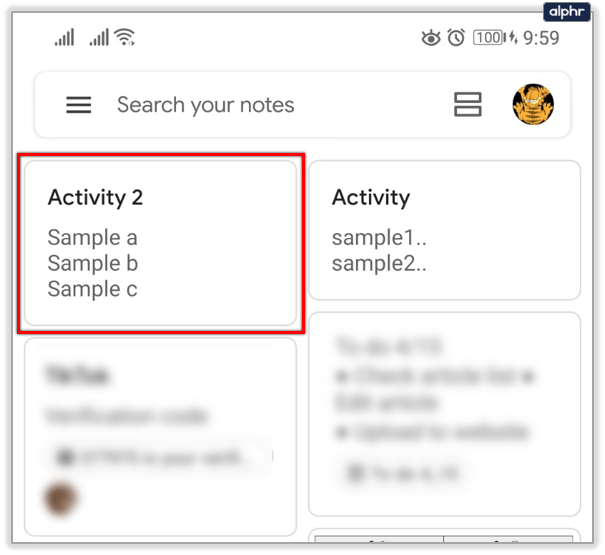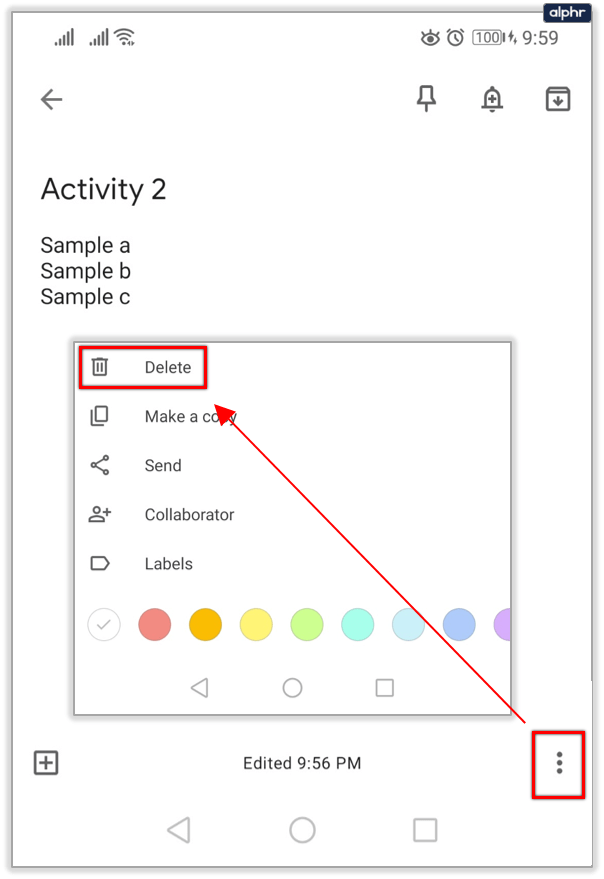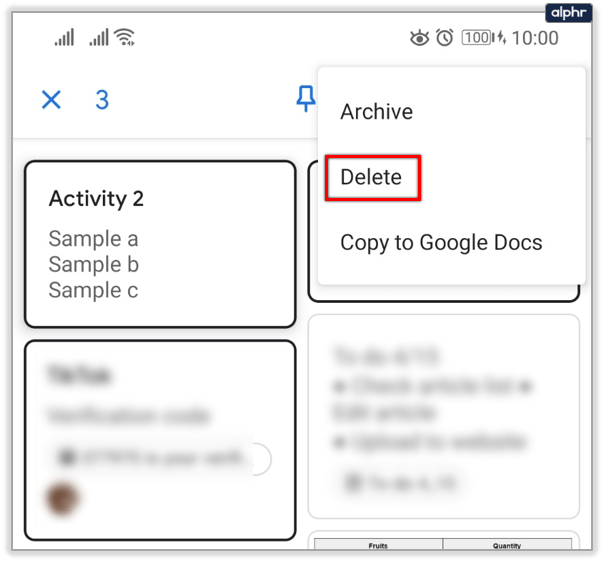Kapag nagsusulat ka ng mga tala sa Google Keep, madalas mong kailangang i-edit ang mga ito. Isa man itong typo o pagbabago ng diskarte, ang isang tala sa Google Keep ay maaaring dumaan sa ilang mga pagbabago.

Ngunit mayroon bang paraan upang makita ang kasaysayan ng pag-edit kahit papaano? Ang sagot ay oo. Makikita mo kung kailan huling na-edit ang iyong tala, ngunit hindi ang dating nilalaman nito.
Paggawa ng Google Keep Note
Upang maunawaan kung paano gumagana ang history ng pag-edit sa Google Keep, pinakamainam na sakupin muna ang ilang mahahalagang bagay sa pagkuha ng tala. Ano ang hitsura ng paggawa at pag-edit ng mga tala sa Google Keep? Ipapakita namin sa iyo kung paano gumawa ng tala sa parehong web portal at Google Keep app para sa iOS at Android. Narito ang mga hakbang na dapat sundin para sa web app:
- Mag-sign in sa iyong Google account at buksan ang Google Keep.
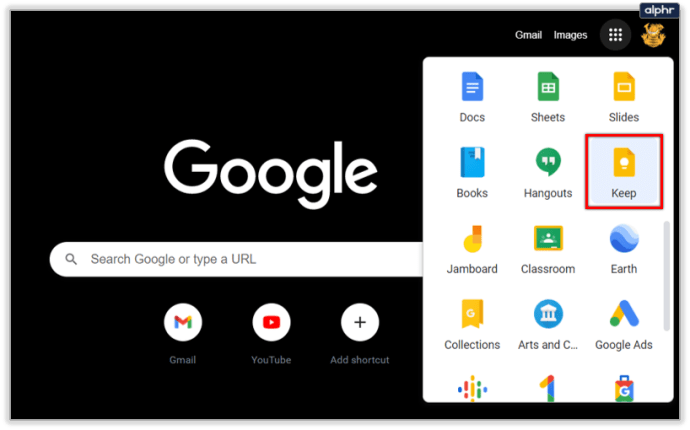
- Sa itaas ng screen, mag-click sa hugis-parihaba na espasyo kung saan nakasulat ang, "Kumuha ng tala..."
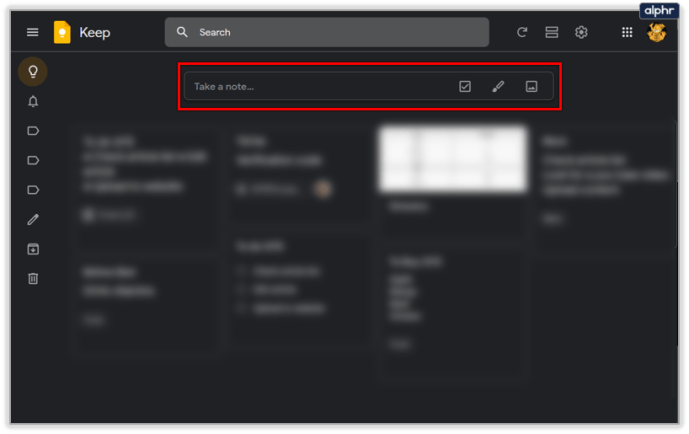
- Kapag nagawa mo na, lalawak ang espasyo ng parihaba, at maaari mong simulan ang pag-type ng iyong tala.

- Kapag tapos na, mag-click sa "Isara" sa kanang ibaba.
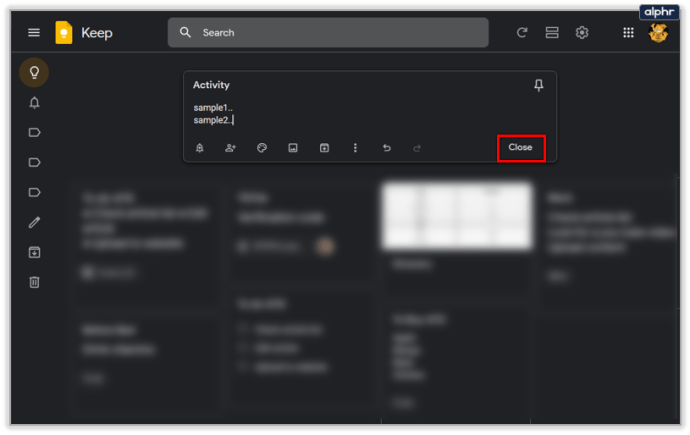
Awtomatikong lalabas ang tala sa grid o view ng listahan, depende sa kung ano ang iyong pinili sa iyong mga setting.
Kung ginagamit mo ang iyong mobile device para gumawa ng mga tala sa Google Keep, magiging ganito ang hitsura nito:
- Ilunsad ang Google Keep app.

- Piliin ang "Gumawa" o ang icon na "Plus" at isulat ang iyong tala.
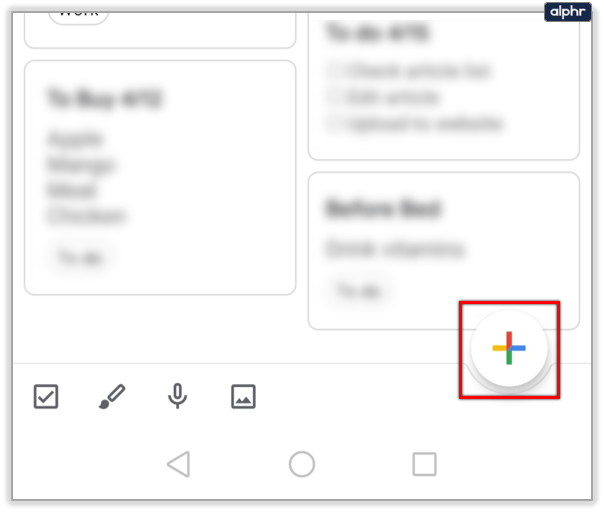
- Kapag tapos na, piliin ang "Bumalik."
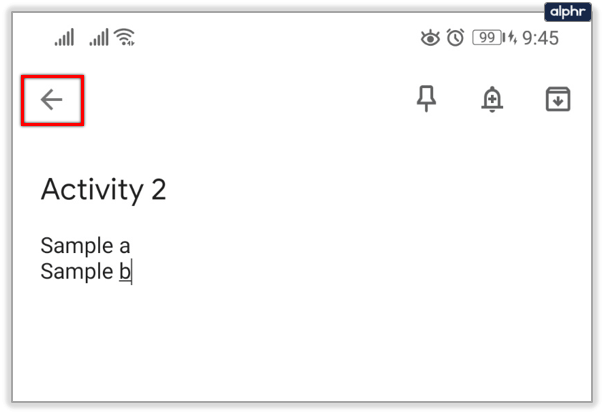
Ang iyong bagong tala ay idaragdag kaagad sa listahan, at maaari kang mag-scroll sa mga ito at i-edit ang mga ito anumang oras.
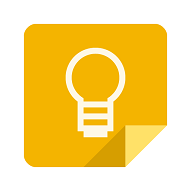
Pag-edit ng Google Keep Note
Gaya ng nakikita mo, ang paggawa ng tala sa Google Keep ay medyo diretso. At ang magandang balita ay kapag nalikha na, ang isang tala sa Google Keep ay hindi naitakda sa bato. Kapag kailangan mo itong i-edit, ang kailangan mo lang gawin ay i-click o i-tap itong muli at baguhin ito sa anumang gusto mo.
Pareho sa web app o mobile app, maaari kang magdagdag ng mga label, kulay, o magdagdag ng mga checkbox kapag kailangan mong gawing listahan ang iyong tala.
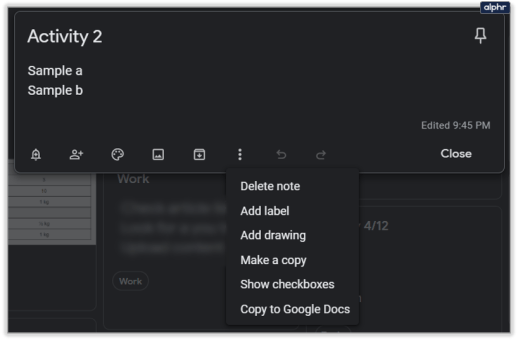
Lalabas ang toolbar sa pag-edit sa ilalim ng iyong paunang tala kapag na-click mo ito. Magagawa mo ring magdagdag ng paalala sa iyong tala kung kinakailangan. At kahit na i-tag ang isang tao bilang isang "Collaborator" kung kailangan nila itong makita.
Pagtingin sa Kasaysayan ng Pag-edit sa Google Keep
Sinakop namin ang paggawa at pag-edit ng mga tala, ngayon tingnan natin kung ano ang hinahayaan ka ng Google Keep na subaybayan sa mga tuntunin ng mga pagbabago. Sasabihin sa katotohanan, hindi ganoon karami, ngunit magkakaroon ka pa rin ng ilang mahalagang impormasyon na makukuha.
Kapag nag-click ka sa anumang tala sa Google Keep, maaaring gusto mong bigyang pansin ang kanang sulok sa ibaba ng tala. Ipinapakita nito ang impormasyon kung kailan huling na-edit ang tala.
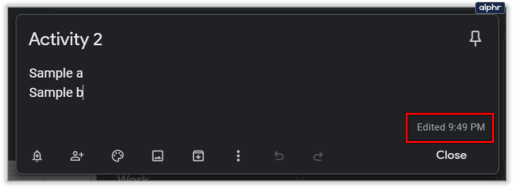
Kung mag-hover ka sa "Na-edit” tag, makukuha mo ang impormasyon kung kailan ginawa ang orihinal na bersyon ng tala kasama ang selyo ng oras o petsa.

Sa kasamaang palad, hindi mo makikita ang anumang mga nakaraang oras ng pag-edit. Kaya, kahit gaano pa karaming mga pag-edit ang isang tala sa Google Keep, makikita mo lang ang huli.
Paano Mo I-archive o I-delete ang Google Keep Notes?
Kapag nag-edit ka ng isang tala sa Google Keep nang napakaraming beses, mukhang mas mabuting magsimulang muli? Sige, nakapunta na tayong lahat, at salamat na lang, pinadali ng Google Keep na magtanggal ng tala at magsimulang muli. Narito kung paano mo ito gagawin sa Google Keep web app:
- Mag-click sa tala na pinag-uusapan.
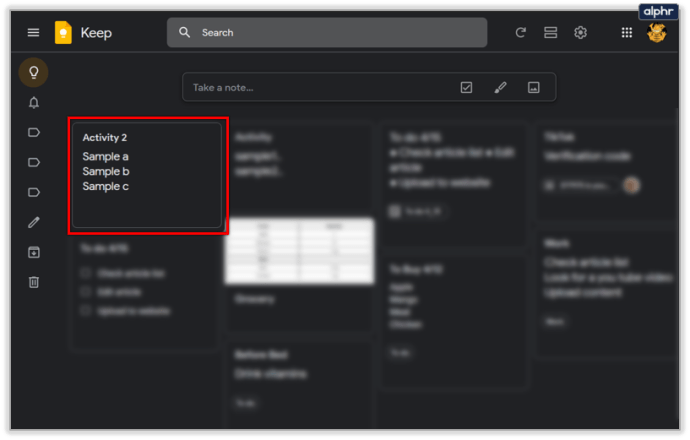
- Piliin ang tatlong patayong tuldok mula sa toolbar.
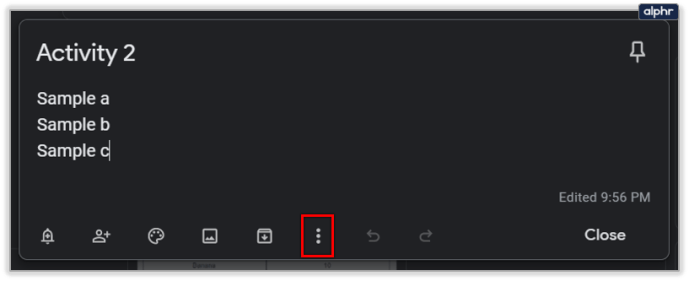
- Mula sa drop-down na menu, piliin ang "I-delete ang tala."
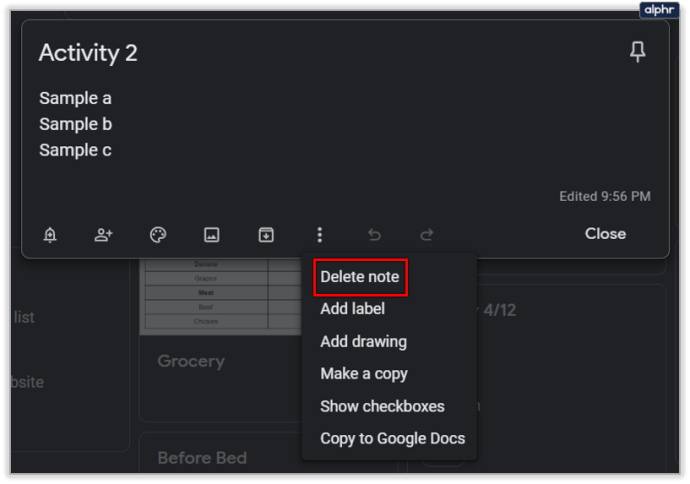
Sa iyong mobile device, sundin ang mga hakbang na ito:
- Ilunsad ang app at i-tap ang tala na gusto mong tanggalin.
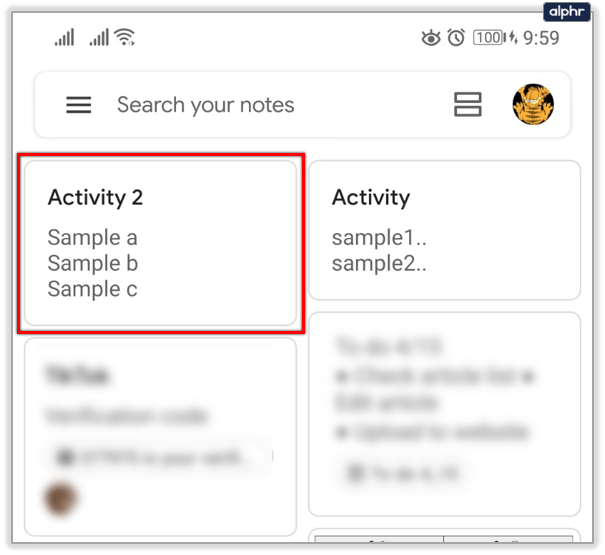
- Mag-click sa tatlong patayong tuldok at pagkatapos ay piliin ang "Tanggalin."
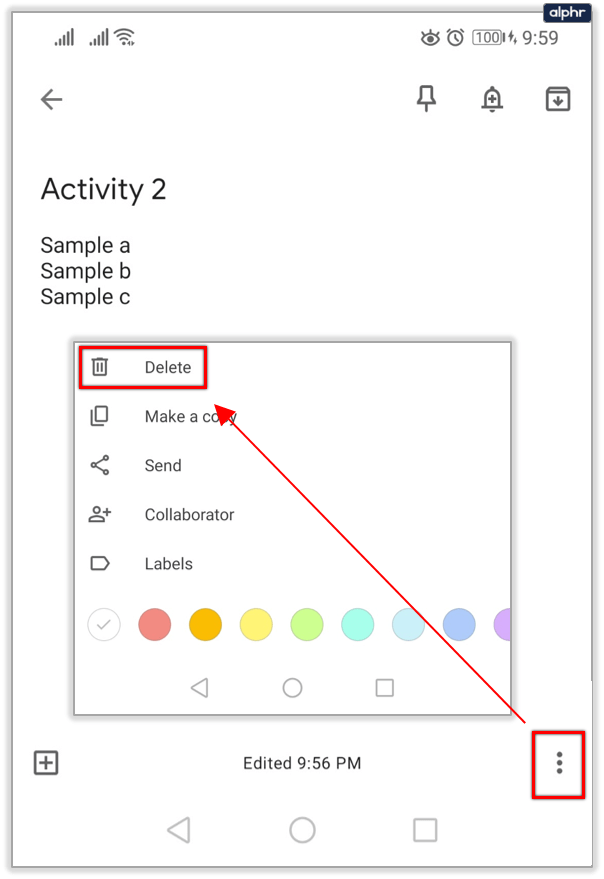
- Kung gusto mong magtanggal ng higit sa isang tala sa oras, pindutin nang matagal ang bawat isa.
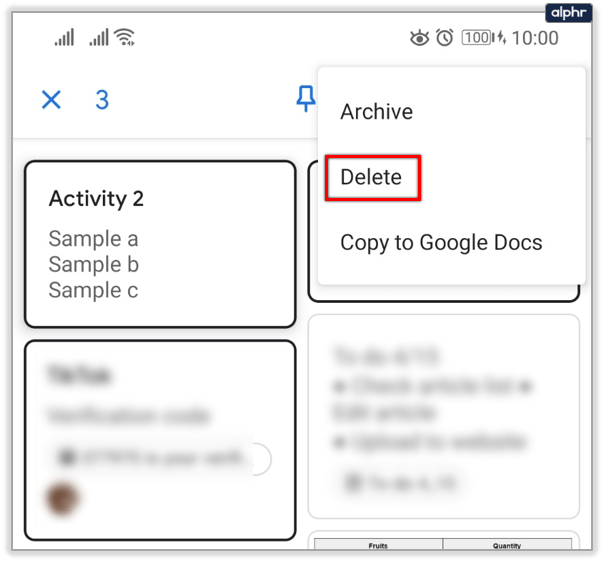
Mahalagang tandaan na hinahayaan ka ng Google Keep na baguhin ang iyong isip tungkol sa mga tala na tatanggalin mo. Pero hindi habang panahon, isang linggo lang. Kapag nailipat na ang iyong mga tala sa folder na “Trash,” maaari kang bumalik, mag-click sa alinman sa mga ito at piliin ang “Ibalik.”

Ang pag-archive ng mga tala ay magkatulad, ngunit sa halip na tanggalin ang iyong mga tala, iniimbak lamang nito ang mga ito nang permanente. Ang Google Keep ay may folder na "Archive" bilang default, at doon mo maipapadala ang lahat ng tala, paalala, at listahan na hindi mo na kailangang makita pa, ngunit gusto mong magtago ng history sa app.

Alamin ang Iyong History ng Pag-edit sa Google Keep
Kung gusto mong gawing mas prominente ng Google ang feature na ito at ipakita ang buong kasaysayan ng lahat ng mga pagbabago, ang tanging bagay na maaari mong gawin ay magpadala ng feedback mula sa Google Keep app.
Sa ngayon, makikita lang natin kung kailan ang huling pag-edit at kung kailan ginawa ang tala. Para sa ilang user, iyon ay higit pa sa sapat, lalo na kung isasaalang-alang na ang Google Keep ay may ilang mga limitasyon sa mga tuntunin ng pag-format at pag-customize.
Gusto mo bang ganap na i-edit ang history sa Google Keep? Ipaalam sa amin sa seksyon ng mga komento sa ibaba.