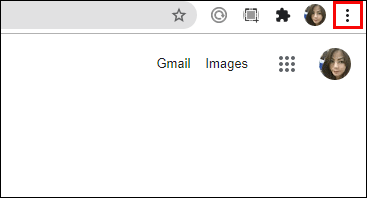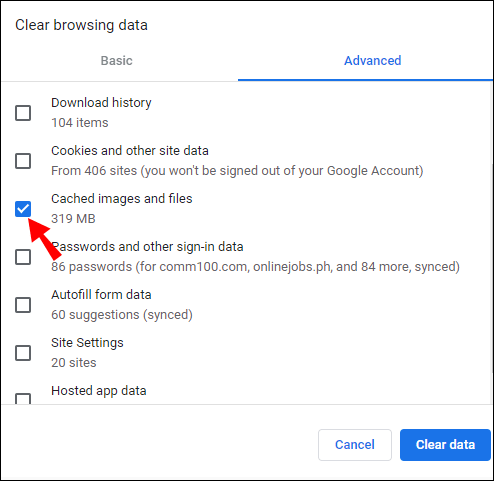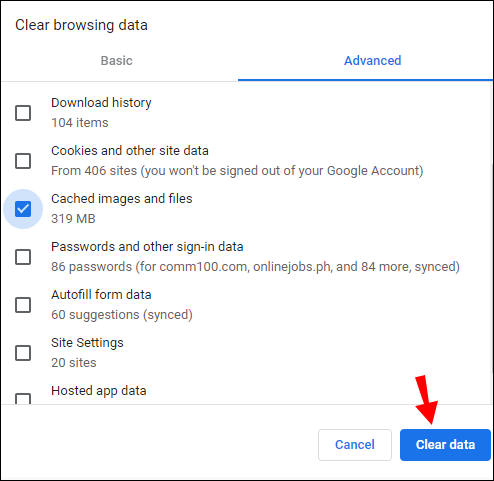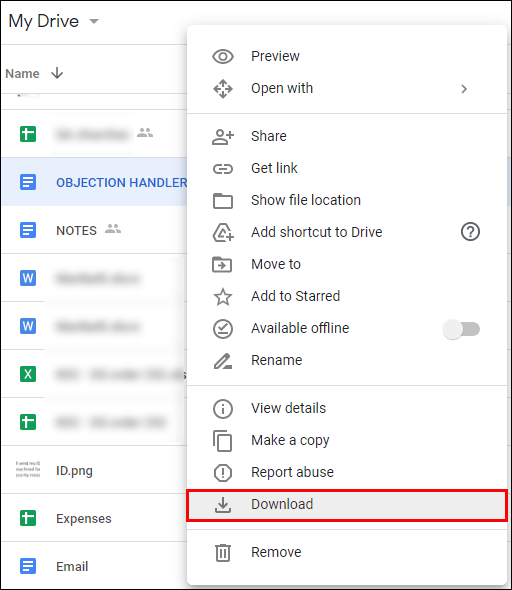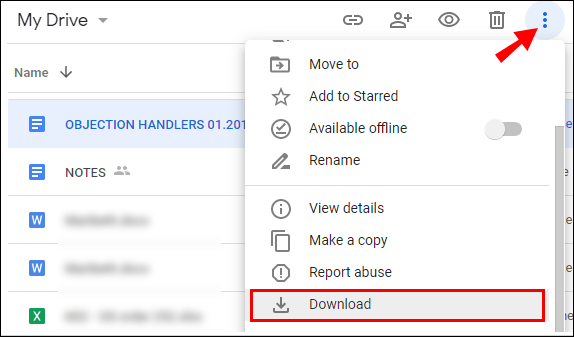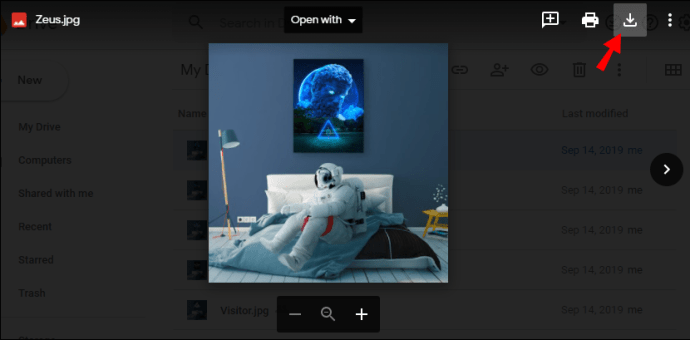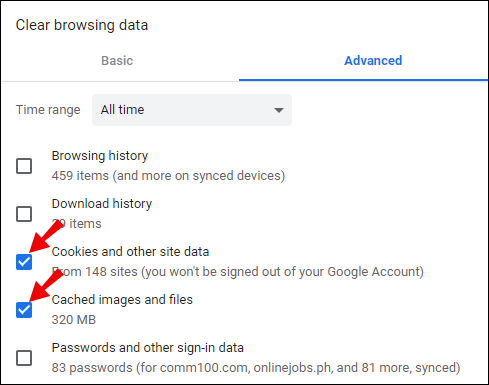Kung mayroon kang Google account, mayroon ka ring 15GB na libreng storage sa Google Drive. Maaari kang makakuha ng higit pa kung bibili ka ng isang subscription. Anuman ang bilang ng mga file na pinapanatili mo sa Google Drive, ang ideya ay maaari mong i-download ang mga ito kahit saan anumang oras at sa anumang device.
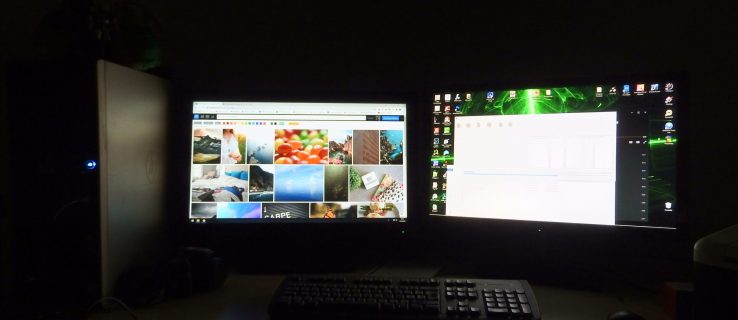
Karamihan sa Google Drive ay gumagana tulad ng na-advertise, ngunit may mga pagkakataong hindi nito mada-download ang kailangan mo. Maaaring may ilang dahilan kung bakit ito nangyayari, at ang ilan ay mas madaling ayusin kaysa sa iba.
Sa artikulong ito, maghahatid kami ng malalim na tutorial kung paano ayusin ang mga isyu sa hindi pagda-download ng Google Drive.
Paano Ayusin ang Google Drive na Hindi Nagda-download?
Bilang may hawak ng Google account, maaari mong i-access ang Google Drive sa iyong laptop, PC, o gamitin ang Google Drive app sa iyong mobile device.
Ang mga solusyon sa pag-aayos sa isyu ng hindi pag-download ng Google Drive ay magiging katulad sa mga device, ngunit ang ilan ay magiging mas partikular.
Paano Ayusin ang Google Drive na Hindi Nagda-download sa Computer?
Kung isa kang PC user, available sa iyo ang Google Drive sa parehong Windows at macOS operating system. Hatiin natin ang paglutas sa isyu ng mga file na hindi nagda-download para sa pareho.
Paano Ayusin ang Google Drive na Hindi Nagda-download sa Windows?
Maaaring ma-access ng mga user ng Windows ang Google Drive sa pamamagitan ng anumang browser. Kung hindi magda-download ang Google Drive ng anuman, ang unang hakbang sa pag-aayos ng isyu ay isara ang browser at simulan itong muli.
Ang Chrome browser ang pinakatugma sa Google Drive, ngunit maaari rin itong mabigo kapag sinusubukan mong mag-download mula sa Google Drive. Isa sa mga pinakamahusay na pag-aayos ay i-clear ang cache mula sa Chrome. Iyan ang madalas na nagiging hadlang pagdating sa mahusay na pagtatrabaho. Narito kung paano mo ito magagawa:
- Ilunsad ang Chrome at pagkatapos ay mag-click sa tatlong patayong tuldok sa kanang sulok sa itaas.
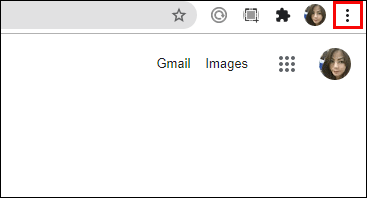
- Piliin ang "Higit pang Mga Tool" at pagkatapos ay "I-clear ang data sa pagba-browse."

- Lumipat sa tab na "Advanced" at pagkatapos ay lagyan ng check ang kahon na "Mga naka-cache na larawan at file."
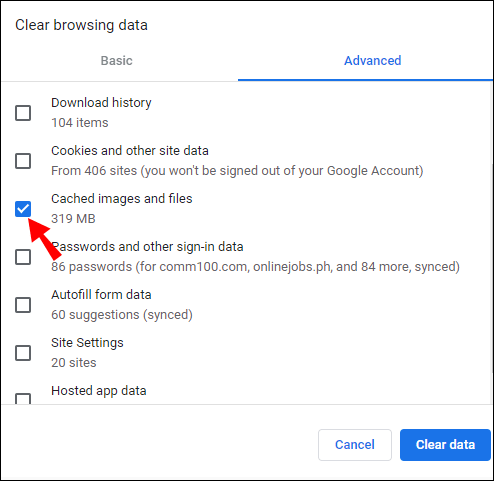
- Pagkatapos, piliin ang "I-clear ang data."
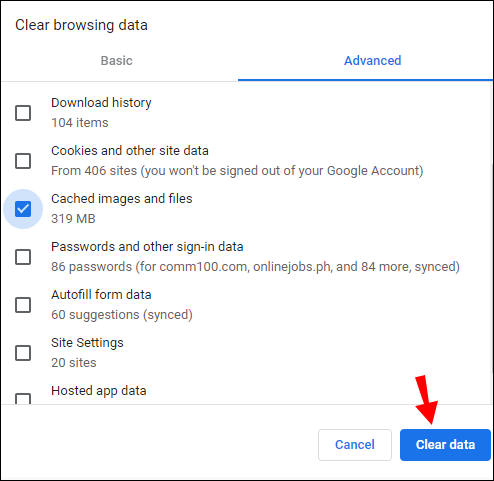
Pagkatapos ma-clear ang mga cache file, tiyaking i-restart ang Chrome at subukang muli.
Paano Ayusin ang Google Drive na Hindi Nagda-download sa Mac?
Sigurado ka bang nai-download mo nang tama ang mga file mula sa Google Drive? Mayroong tatlong pangunahing pamamaraan na maaari mong subukang gumamit ng anumang browser sa anumang operating system, kabilang ang macOS.
- Paraan 1 - Mag-right-click sa file sa Google Drive at piliin ang "I-download."
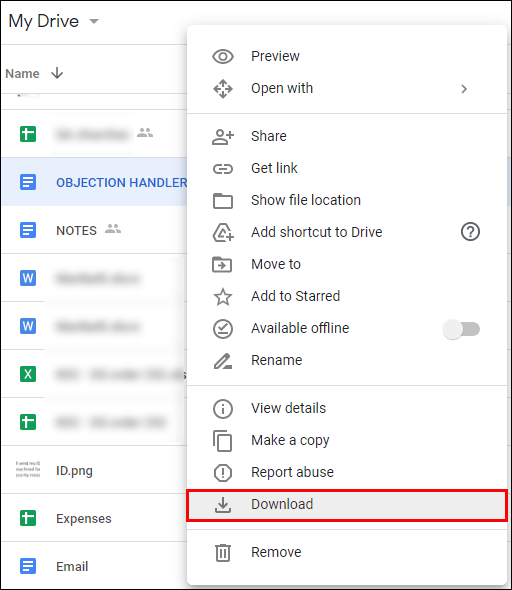
- Paraan 2 - I-highlight ang file o mga file, mag-click sa tatlong patayong tuldok sa kanang sulok sa itaas at piliin ang "I-download mula sa drop-down na menu."
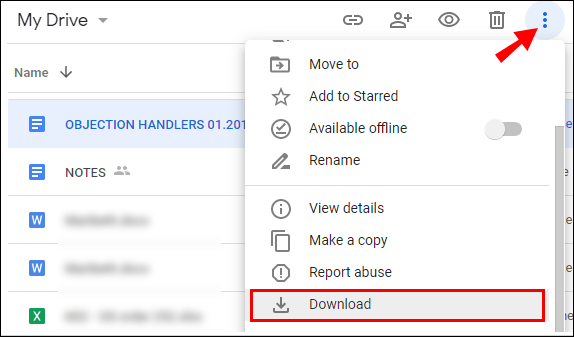
- Paraan 3 – Buksan ang file sa Google Drive at mag-click sa icon na nakaturo pababa sa kanang sulok sa itaas.
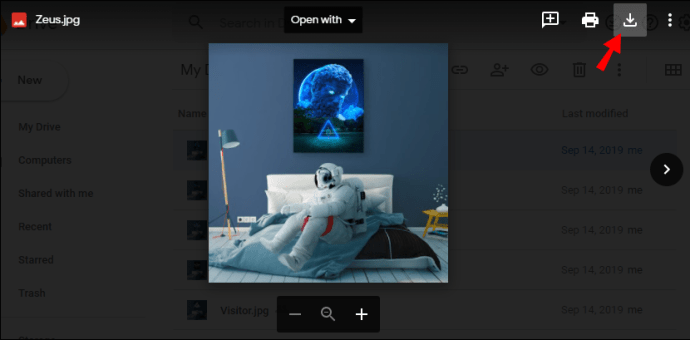
Kung hindi mo inilalapat ang isa sa mga paraang ito, hindi ka makakapag-download ng anumang mga file sa Google Drive. Gayunpaman, kung sinubukan mo nang tama ngunit hindi pa rin gaanong nagtagumpay, may iba pang mga bagay na maaari mong subukan.
- Tiyaking naka-sign in ka sa tamang Google account kung sinusubukan mong i-access ang mga nakabahaging file.
- I-clear ang cache at data ng browser.
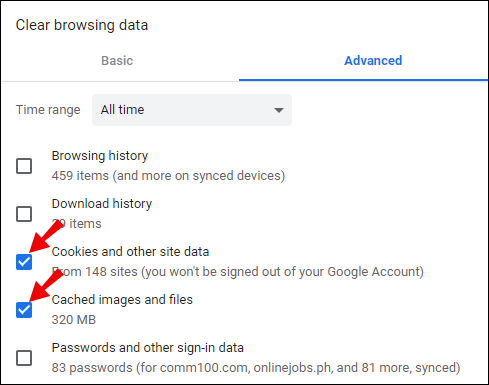
- Suriin ang iyong koneksyon sa internet.
Paano Ayusin ang Google Drive na Hindi Nagda-download sa Android?
Kailangan mong magkaroon ng Google account para maranasan ang buong feature ng anumang Android device. Nangangahulugan din iyon na magagamit mo ang Google Drive app at ma-access ang lahat ng iyong file na nakaimbak sa iyong device.
Kung sinusubukan mong mag-download ng dokumento, larawan, o video sa iyong Android device mula sa Drive at hindi ito gumagana, maaaring may ilang dahilan kung bakit. Una, tingnan ang iyong koneksyon sa internet, Wi-Fi man ito o mobile data. Marahil ay lampas ka na sa buwanang limitasyon?
Ang isa pang posibilidad ay wala kang sapat na storage sa iyong device para i-save ang na-download na file. Suriin ang storage ng iyong telepono at magtanggal ng mga file para magkaroon ng espasyo. Sa wakas, maaaring kailanganin mong i-update ang Google Drive app kung hindi mo ito nakatakdang awtomatikong mag-update. Pumunta sa Play Store at kunin ang pinakabagong update.

Paano Ayusin ang Google Drive na Hindi Nagda-download sa iPhone?
Kapag sinusubukan mong mag-download ng file sa iyong iPhone mula sa Drive, at hindi ito gumagalaw, tingnan ang iyong koneksyon sa internet. Depende sa laki ng file, maaaring kailanganin mong magkaroon ng napakalakas na koneksyon upang makita kaagad ang anumang pag-unlad sa pag-download.
Kung talagang sigurado kang stable ang internet mo, tiyaking may sapat na libreng storage ang iyong iPhone para i-save ang file na balak mong i-download. Kapag walang sapat na storage, hihinto ang pag-download, at malamang na makakita ka ng error sa screen.
Panghuli, tiyaking up-to-date ang Google Drive iOS app sa iyong iPhone. Pumunta sa App Store at tiyaking mayroon kang pinakabagong bersyon.

Paano Ayusin ang Google Drive na Hindi Nagda-download sa Chromebook?
Ang Google Drive ay isa sa mga default na application ng Chrome OS. Hindi mo lang maa-access ang web na bersyon ng Drive sa pamamagitan ng Chrome web store, ngunit maaari ka ring gumamit ng Android app.
Upang maging mas tumpak, kung gagamit ka ng Chromebook na binili pagkatapos ng 2017, ang Android OS ay isinama sa Chrome OS, at nasa iyo ang pinakamahusay sa parehong mundo.
Kapag sinusubukan mong mag-download ng isang bagay mula sa Google Drive papunta sa iyong Chromebook, maaari kang humarap sa limitadong espasyo sa storage. Bilang panuntunan, karamihan ay cloud-based ang mga Chromebook, at walang gaanong espasyo para sa pag-save ng mga file.
Kaya, iyon ang dapat na unang bagay sa agenda upang i-verify. Gayunpaman, maaaring kabilang sa iba pang mga isyu ang isang hindi matatag na koneksyon sa internet o isang glitchy na app. Kung sakaling ang Google Drive Android app ang nagyeyelo, maaari mo itong muling i-install sa ilang simpleng hakbang. Narito ang gagawin mo:
- Mag-click sa maliit na bilog sa kaliwang sulok sa ibaba ng screen.
- Kapag nag-pop up ang iyong Launcher pad, piliin ang pataas na nakaturo na arrow.
- Mapapalawak nito ang iyong App Drawer. Hanapin at i-right-click sa Google Drive app.
- Piliin ang "I-uninstall" at pagkatapos ay kumpirmahin ito sa pamamagitan ng pag-click muli sa "I-uninstall" sa susunod na pop-up window.
Pagkalipas ng ilang sandali, mawawala ang Google Drive app sa iyong App Drawer. Pagkatapos, ang kailangan mo lang gawin ay pumunta sa Play Store sa iyong Chromebook at i-download itong muli. Ang buong proseso ay tatagal ng ilang minuto. Sana, muli kang makapag-download ng mga file mula sa Google Drive.
Paano Ayusin ang Google Drive na Hindi Nagda-download Pagkatapos ng Pag-zip?
Kapag nagda-download ka ng maraming file mula sa Google Drive papunta sa iyong device, gagawa ito ng naka-compress na file para sa higit pang kaginhawahan. Gayunpaman, kung minsan ang Drive ay natigil habang inihahanda ang Zip file.
Makikita mo ang "Paghahanda ng Pag-download" nang ilang sandali, ngunit walang nangyayari. Ang isang trick na madalas na gumagana ay ang pag-click sa "X" upang isara ang tab ng browser, at kapag sinenyasan na "Umalis sa site," piliin ang "Umalis."
Sa halip na ganap na mawala ang pag-download, lalabas ang isang pop-up window na humihiling sa iyong i-save ang Zip file sa iyong computer. Nangyayari lamang ito kung naihanda na ang file, ngunit may ilang uri ng pagkaantala. Kung hindi iyon gumana, kailangan mong magsimulang muli. Sa pagkakataong ito, subukan ang ibang browser o i-clear muna ang mga cache file.
Paano Ayusin ang Google Drive na Hindi Nagda-download ng Mga Larawan?
Maraming tao ang pangunahing gumagamit ng Google Drive upang mag-imbak ng mga larawang gusto nilang ma-access mula sa kahit saan. Kapag hindi ka pinahintulutan ng Drive na i-download ang iyong mga larawan, lalo na isa-isa, kadalasan ay problema iyon sa koneksyon sa internet.
Malamang na wala kang sapat na storage para sa isa o dalawang larawan. Kaya, tiyaking nakakonekta sa internet ang iyong computer o ang iyong mobile device. Kung ginagamit mo ang iyong telepono o tablet, tingnan din kung ang iyong Google Drive ay may mga kamakailang update na kailangan mo ring i-download.
Paano Ayusin ang Google Drive na Hindi Nagda-download ng Mga Video?
Ang pinakamalaking isyu sa pag-download ng mga video mula sa Google Drive ay ang mga video file ay kadalasang malaki, kahit na hindi masyadong mahaba.
Maaaring magkaroon ka ng sitwasyon na gusto mong mag-save ng maikling video sa iyong telepono, halimbawa, ngunit hindi mo alam na malapit sa 100GB ang file.
Posibleng wala kang sapat na storage sa iyong telepono o tablet at hindi lang mase-save ang video. Gayunpaman, kung hindi iyon ang kaso, posibleng may mga glitches ang Drive, at maaari mong i-restart ang iyong device o tingnan kung nangangailangan ng update ang app.
Paano Ayusin ang Google Drive na hindi nagda-download ng malalaking file?
Ang ilang mga user ng Google account ay nagbabayad para sa maraming storage sa Google Drive sa sapat na espasyo upang panatilihin ang kanilang malalaking file sa isang lugar. Halimbawa, maaaring may gustong mag-download ng file na higit sa 200GB.
Mangangailangan iyon hindi lamang ng isang matatag at mabilis na koneksyon sa internet kundi pati na rin ng sapat na espasyo sa imbakan sa iyong computer – at ilang talino kung magkakaroon ka ng problema.
Kapag sinimulang i-compress ng Google Drive ang file, posibleng maipit ito at mabibigo sa huli. Ang isang solusyon sa solusyon ay nangangailangan ng mga user na gamitin ang Incognito mode sa kanilang browser para sa gawaing ito.
Gayunpaman, kung sinimulan mo ang proseso ng pag-download nang hindi gumagamit ng Incognito mode, pagkatapos ay "X" sa labas ng window ng browser. Pagkatapos, maghintay at tingnan kung makukuha mo ang prompt na i-save ang file sa iyong computer.
Mga karagdagang FAQ
1. Bakit Napakabagal ng Google Drive?
Maaaring mayroong anumang bilang ng mga dahilan kung bakit mabagal ang paggana ng iyong Google Drive, ngunit sa karamihan ng mga kaso, ito ay alinman sa iyong koneksyon sa internet o ang processor ng iyong device ang mabagal. Bilang kahalili, ang Google Drive ay maaaring nakakaranas ng mga problema sa dulo ng Google, ngunit iyon ay isang mas bihirang pangyayari.
2. Paano Ako Magda-download ng Hindi Nada-download na File Mula sa Google Drive?
Kapag nagbabahagi ka ng file o folder mula sa Google Drive sa iba, matitiyak mong hindi ito mae-edit o mada-download ng sinuman. Kapag nag-right-click ka sa file at piliin ang "Ibahagi," maaari mong alisan ng check ang "Maaaring baguhin ng mga editor ang mga pahintulot at ibahagi."
Gagawin nitong hindi mada-download ang file. Gayunpaman, kung hindi sinasadyang na-uncheck iyon at ang mga taong binahagian mo ng mga file ay nagrereklamo na hindi nila ito mada-download, tiyaking suriing muli ang kahon na iyon.
3. Paano Ko Aayusin ang Aking Limitasyon sa Pag-download sa Google Drive?
Muli, kung ibinabahagi mo ang iyong file mula sa Google Drive sa iba, maaari silang makakuha ng mensahe ng error na lumampas sila sa limitasyon sa pag-download.
Iyon ay dahil naglalagay ang Google ng mga limitasyon sa mga nakabahaging file at pagkatapos ay i-restart ang mga ito pagkatapos ng 24 na oras. Upang laktawan ang isyung ito, gumawa ng kopya ng file na pinag-uusapan, palitan ang pangalan nito, at pagkatapos ay ibahagi itong muli sa iyong mga collaborator.
4. Paano Ko Aayusin ang Hindi Nagda-download ng Google Drive?
Depende sa kung bakit hindi nagda-download ang Google Drive, mag-iiba ang iyong mga solusyon. Maaaring kailanganin mong baguhin ang browser, gumamit ng Incognito mode, i-clear ang cache ng browser, o tingnan ang iyong koneksyon sa internet.
Kapag ginagamit ang Drive mobile app, palaging tiyaking may sapat na storage ang iyong device at mayroon ka ring pinakabagong bersyon ng app.
5. Bakit Hindi Nagda-download ang Aking Mga File sa Google Drive?
Kapag nagda-download ng maraming file mula sa Drive, maaaring bumagal nang hindi inaasahan ang proseso ng pag-compress ng mga file. Kung maaari, subukang muli, at tiyaking mayroon kang stable na koneksyon sa internet.
6. Paano Ko Ida-download ang Google Drive sa Aking Laptop?
Maaari kang gumamit ng desktop na bersyon ng Google Drive sa iyong laptop o PC. Pumunta sa opisyal na pahina ng Google Drive at piliin ang opsyong "Drive for Mac/PC".
Pagkatapos, sa ilalim ng “Para sa mga Indibidwal,” i-click ang “I-download.” May lalabas na pop-up window. Piliin ang “Agree and Download.” Kapag nag-download ang file, patakbuhin ito sa iyong computer at pagkatapos ay mag-sign in gamit ang iyong Google account.
Palaging Mayroong Paraan para Makuha ang Google Drive na Mag-download ng Mga File
Ang Google Drive ay isa sa pinakasikat at malawakang ginagamit na produkto ng Google. Lahat tayo ay umaasa sa pag-iimbak ng mga file sa Drive. Sa normal na mga pangyayari, maaari mong tingnan ang mga ito sa tuwing ida-download mo ang mga ito sa iyong computer o mobile device.
Kung hindi nagda-download ang Google Drive, karaniwang isyu iyon sa koneksyon sa internet o storage space. Sa mga mobile device, ang hindi paggamit ng pinakabagong bersyon ng Drive ay maaaring magdulot ng problema sa mga pag-download.
Nagkaroon ka na ba ng mga isyu sa Google Drive dati? Ipaalam sa amin sa seksyon ng mga komento sa ibaba.