Lahat tayo ay may mga paborito nating browser at lahat tayo ay may maling akala tungkol sa mga kapantay nito. Marahil ay narinig mo na ang maraming tao na nagreklamo tungkol sa Google Chrome, na sinasabing ito ay "nagiging tamad" pagkaraan ng ilang sandali. Malamang na hindi nila alam ang katotohanan na karamihan sa iba pang mga browser ay nakakaranas ng katamaran sa isang punto.
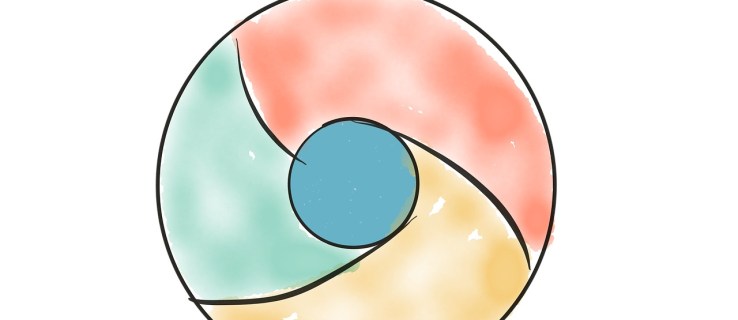
Bago sabihin sa iyong kaibigan na tama sila at talagang nagsimulang mag-drag ang iyong Google Chrome, dapat mong subukan at ayusin ito. Huwag magkamali, ang anumang browser na pipiliin mo ay maaaring magsimulang magkaroon ng mga katulad na isyu. Sa halip na lumipat mula sa browser patungo sa browser, subukang ayusin ang gusto mo. Kung sinusubukan mong buksan ang Chrome para lang magkaroon ng matamlay na performance, hindi ka nag-iisa. Malaki ang maitutulong ng pag-aayos sa mabagal na paglulunsad ng Chrome sa pagpapabilis ng Chrome, at pagpapaganda ng iyong karanasan sa pagba-browse. Narito kung paano ayusin ang mabagal na pagbukas gamit ang Google Chrome.

Mabagal sa Pagbukas
Ang isa sa mga pinaka-karaniwang problema sa mga browser, sa pangkalahatan, ay nagsisimula kapag ang browser ay tumatagal nang walang hanggan sa pag-load. Ngayon, maaari mong sisihin ito sa Windows; pagkatapos ng lahat, ito ay isang medyo buggy OS, kung saan, isang OS reinstall ay dapat bayaran. Ngunit ano ang pakikitungo kung ang lahat ay gumagana nang patas o ganap na mahusay sa iyong OS. Well, tiyak na hindi mo muling i-install ang buong system dahil kumikilos ang Chrome, hindi ba?
Syempre hindi. Ngunit hindi ka dapat tumalon at sumali sa isa pang koponan ng browser, alinman. Bakit? Tulad ng nabanggit, ito ay maaaring mangyari sa Firefox, Opera, kahit Safari, pati na rin.
Ito ay isang medyo nakakainis na isyu. Malamang na nakaugalian mo na ang pag-load ng iyong PC, pag-click sa icon ng Chrome, pagpunta sa kusina upang magtimpla ng kape at bumalik sa isang medyo gumaganang browser. Ayaw mong suportahan ang ugali na ito, sigurado iyon.
Ang ilang mga gumagamit ay nag-ulat kahit na ang browser ay tumatagal ng hanggang 15 minuto upang mai-load. Ngayon, kabalbalan lang!
Ang pinagbabatayan dito ay hindi isahan. Ito ay malamang na isang bilang ng mga isyu na nag-aambag sa mabagal na pag-load ng Chrome. Narito kung paano ito haharapin.
I-restart ang Router
Ito ay maaaring parang isang bagay na sasabihin ng isang opisyal ng tech support ngunit palagi nilang binabanggit ito para sa isang magandang dahilan - ito ay nangyayari nang mas madalas kaysa sa iyong iniisip. Anuman ang isyu sa isang app na gumagamit ng internet, ang una mong dapat ayusin ay ang pag-restart ng iyong router.
- Kung may nakatutok na on/off button sa iyong router, pindutin ito.
- Pagkatapos, i-unplug ang lahat ng cable (kabilang ang power adapter). Iwanan ito ng halos limang minuto.
- Ngayon, muling ikonekta ang lahat at tingnan kung mas mabilis na naglo-load ang Chrome. Malamang, hindi nito malulutas ang isyu ngunit maaari kang makatipid ng ilang hindi kinakailangang problema.
I-reset ang Network Adapter
Katulad ng router, maaaring ang iyong network adapter ang hindi kumikilos. Upang gawin ito, kakailanganin mong gamitin ang Command Prompt.
- Buksan ang Start menu, i-type ang "Command Prompt”, at piliin Patakbuhin bilang administrator.

- Ngayon, i-type ang "netsh winsock reset” at tinamaan Pumasok.

- I-restart ang system at tingnan kung naayos nito ang iyong isyu.
Huwag paganahin ang Mga Extension
Ang isa sa mga sanhi ng mabagal na pagsisimula ng Chrome ay ang mga extension ng Chrome. Bagama't sila ang pagmamalaki at kagalakan ng browser, ang ilang mga ito ay maaaring hindi sumasang-ayon sa iyong PC. Ito ang dahilan kung bakit ang isang simpleng muling pag-install ay hindi nakakatulong; Binibigyang-daan ka ng Chrome na gamitin ang iyong Google account para sa mabilis na pag-setup. Awtomatiko nitong nilo-load ang lahat ng iyong extension at setting kapag nag-log in ka.
- Buksan ang Chrome at mag-click sa icon ng menu sa sulok.

- Pumili Higit pang mga tool > Mga Extension.

- Susunod, mag-click sa mga toggle switch sa tabi ng iyong mga extension upang huwag paganahin ang mga ito.

- Ngayon, i-off ang lahat, i-restart ang iyong computer at subukang patakbuhin ang Chrome. Kung mabilis itong naglo-load, ang isa o higit pa sa iyong mga extension ay magtatagal lamang upang ma-load.
I-off ang Hardware Acceleration
Ang Hardware Acceleration ay parang isang bagay na tumutulong sa mga bagay na mangyari nang mas mabilis. Tinutulungan ng feature na ito ang iyong PC na magsagawa ng ilang mga pagpapatakbo ng hardware nang mahusay hangga't maaari. Minsan, gayunpaman, sinusubukan nitong patakbuhin ang mga pagpapatakbo ng hardware nang mas mahusay kaysa posible. Madalas itong nagreresulta sa mabagal na mga isyu sa pagsisimula, na karaniwan sa maraming program, kabilang ang Chrome.
Maraming program ang gumagamit ng Hardware Acceleration, kahit na ang mga video game, kaya maaari mong subukang i-off ito palagi kung ang app na pinag-uusapan ay tumatagal ng oras sa pag-load.
- Para sa Chrome, buksan ang browser at i-click I-customize at kontrolin ang Google Chrome (ang tatlong tuldok sa kanang sulok sa itaas ng browser).

- Mula sa drop-down na listahan, piliin Mga setting.

- Ngayon, i-click Advanced > System, ito ay matatagpuan sa kaliwang bahagi ng screen.

- Pagkatapos, i-click ang toggle switch para sa Gumamit ng hardware acceleration kapag available sa off. A Muling ilunsad lalabas ang opsyon. I-click ito para i-shut down ang Chrome, awtomatikong ilunsad muli, at tingnan kung magpapatuloy ang isyu sa mabagal na pag-load.

Palitan ang pangalan ng Default na Folder
Gaya ng nabanggit kanina, hindi makakatulong sa iyo ang muling pag-install ng Chrome app. Kapag na-install mong muli ang Chrome at nag-log in sa iyong Google account, awtomatiko nitong ilo-load ang lahat ng iyong mga setting at extension. Gayunpaman, habang sini-sync ang iyong account, maaari mong piliin kung aling mga setting/extension ang gusto mong i-import.
Lahat ng bagay na gumagawa ng iyong profile iyo ay nasa isang partikular na folder sa isang computer na ginagamit mo sa ngayon. Sa tuwing sini-sync mo ang iyong Chrome account sa ibang laptop, dina-download ng Chrome ang parehong folder sa device. Upang subukan at mapabilis ang proseso ng pag-load ng Chrome sa isang partikular na device, dapat mong subukang gumawa ng bagong folder. Ito ang Default folder at ito ay matatagpuan sa iyong direktoryo ng Google Chrome.
- Buksan ang File Explorer, i-type ang “C:\Users\[Username]\AppData\Local\Google\Chrome\User Data” at tinamaan Pumasok. Upang awtomatikong mag-navigate sa folder na pinag-uusapan, buksan ang Takbo program at i-paste ito sa address bar: "%LocalAppData%\Google\Chrome\User Data".
- Ngayon, hanapin ang Default na folder at palitan ang pangalan nito, sabihin, "Backup default". Subukang patakbuhin ang Google Chrome upang makita kung naayos nito ang isyu.
Mga Isyu sa Pag-load ng Google Chrome
Maraming pinagbabatayan na dahilan na maaaring maging napakabagal sa pag-load ng iyong Chrome sa iyo. Hindi bababa sa isa sa mga nabanggit na solusyon ang dapat gumana. Gayunpaman, kung hindi, siguraduhing makipag-ugnayan ka sa suporta ng Google Chrome at sabihin sa kanila ang tungkol sa iyong isyu. Dapat silang tulungan kang malutas ito at tulungan kang magpatuloy sa paggamit ng iyong paboritong browser.
Nakaranas ka na ba ng anumang katulad na isyu? Paano mo ito nalutas? Alin sa mga nabanggit na solusyon ang nakatulong sa iyo? Nakaisip ka ba ng iba? Huwag mag-atubiling sumali sa talakayan sa seksyon ng komento sa ibaba at ibahagi ang iyong mga saloobin/tanong/ideya.
Mga mapagkukunan:
//appuals.com/fix-chrome-takes-forever-to-load-on-windows-10/
//www.cnet.com/how-to/a-quick-fix-for-your-slow-chrome-browser/
//www.drivereasy.com/knowledge/how-to-fix-chrome-slow-easily/
Mga link ng larawan:
//pixabay.com/vectors/browser-internet-web-search-tab-1666982/
Isang personal na screenshot

















