Karaniwang kilala ang mga Mac sa pagiging kabaitan ng mga ito sa gumagamit, ngunit hindi iyon nangangahulugan na hindi ka na kailanman makakaranas ng anumang mga isyu. Ang ilang mga user ay nag-uulat ng pagkakaroon ng mga isyu kapag sinusubukang ilapat ang audio sa pamamagitan ng mga headphone o iba pang mga device na kanilang ikinonekta sa kanilang Mac.
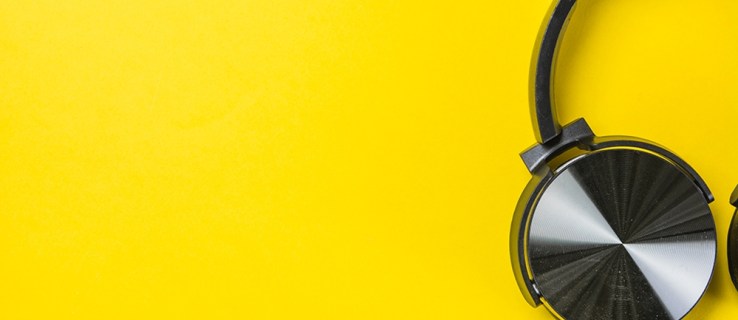
Sa kabutihang palad, mayroong ilang mga solusyon na maaari mong subukan upang ayusin ang audio bug na ito. Tingnan natin kung ano ang gagawin kapag ang iyong mga headphone ay hindi gumagana sa iyong Mac.
Mga Headphone na Hindi Gumagana sa Mac: 13 Bagay na Magagawa Mo
Kung hindi gumagana ang iyong mga headphone o external speaker kapag ikinonekta mo ang mga ito sa iyong Mac computer, narito ang ilang bagay na dapat mong subukang ayusin ang isyu:
- I-unplug ang iyong mga headphone at subukang ikonekta ang mga ito sa isa pang device tulad ng iyong iPhone o iPad upang matiyak na gumagana ang mga ito ayon sa nilalayon.
- Suriin ang headphone jack para sa mga isyu. Ang alikabok o himulmol ay sapat na upang harangan ang port sa pagkilala sa iyong mga headphone o speaker. Subukang alisin ang alikabok mula sa jack at mula sa loob ng port sa iyong Mac upang makita kung malulutas nito ang problema.
- Isaksak muli ang mga headphone habang hawak ang mga volume button nang sabay.
- Suriin ang mga kontrol ng volume sa iyong mga headphone. Ang ilang mga modelo ay may built-in na mga kontrol sa volume na maaaring i-down o i-off.
- Suriin ang lahat ng mga port sa pamamagitan ng pagdiskonekta sa lahat ng nakasaksak sa iyong Mac. Kasama rito ang HDMI, Thunderbolt, at mga USB device. Ang ibang mga device ay maaaring i-channel ang tunog palayo sa iyong mga headphone. Kung ang iyong TV ay konektado sa pamamagitan ng HDMI, halimbawa, ang iyong tunog ay malamang na nire-redirect sa TV sa halip na sa mga headphone o speaker.
- Kung gusto mong tumugtog ang tunog sa pamamagitan ng iyong mga headphone o speaker habang naka-on ang iyong TV, kailangan mong lumipat sa iyong mga speaker sa pamamagitan ng pag-click sa icon ng audio na makikita sa menu bar ng Mac. Piliin ang iyong mga headphone/speaker doon.
- I-restart ang iyong Mac.
- I-restart ang iyong sound controller sa pamamagitan ng pagbubukas ng "Activity Monitor" at paghahanap ng "coreaudiod" sa listahan ng proseso. Tapusin ang proseso sa pamamagitan ng pag-click sa "X," at awtomatiko itong magre-restart.
- I-update ang iyong Mac OS.
- Subukang i-off ang iyong Bluetooth. Maaaring subukan ng iyong Mac na kumonekta sa isang Bluetooth device na wala sa saklaw.

Kung nagkakaroon ka pa rin ng mga isyu sa audio pagkatapos subukan ang mga hakbang na ito, at sigurado ka na ang mga headphone mismo ay hindi ang isyu, subukang makipag-ugnayan sa Apple para sa suporta. Maaaring mayroon kang isyu sa hardware o software na hindi malulutas sa mabilisang pag-aayos.
Piliin ang Audio Output sa Mac
Maaari kang mag-troubleshoot para sa mga problema at ayusin ang nawawalang output ng audio sa pamamagitan ng pagsunod sa mga simpleng hakbang na ito:
- Buksan ang Apple menu at piliin ang "System Preferences."
- Pindutin ang "Tunog."
- Mag-click sa "Output."
- Piliin ang "Mga Headphone" bilang iyong output device.
- Lagyan ng check upang matiyak na ang kahon na "I-mute" ay walang check.
- Ayusin ang tunog sa iyong kagustuhan.

Kapag maraming device ang nakakonekta sa iyong Mac, maaaring subukan ng iyong computer na mag-play ng audio sa pamamagitan ng maling device. Sa pamamagitan ng manu-manong pagpili ng iyong audio output device, dapat mong malutas ang isyung ito.
I-play ang Audio Mula sa Mac sa TV
Maaari ka ring makaranas ng katulad na isyu kapag wala kang tunog sa TV na ikinonekta mo sa iyong Mac sa pamamagitan ng HDMI. Kung iyon ang kaso, narito ang maaari mong gawin:
- Buksan ang "System Preferences."
- Piliin ang "Tunog."
- Piliin ang tab na "Output" at piliin ang "HDMI."
Sa mga bihirang kaso, maaaring ilipat ng HDMI cable ang larawan ngunit iwanan ang tunog. Maaaring mangyari iyon kung masyadong luma ang iyong cable. Suriin ang iyong HDMI cable. Maghanap ng mga bitak o matalim na liko na maaaring pumigil sa pag-play ng audio. Suriin ang port ng iyong cable para sa mga baluktot na pin.
Subukan ang parehong mga hakbang na inilarawan namin sa itaas at i-reset ang PRAM at SMC sa iyong Mac computer. Dapat ay gumagana na ang tunog. Kung hindi, palitan ang HDMI cable ng bago.
CleanMyMac X Maintenance Scripts
Kung sinubukan mo na ang lahat sa iyong makakaya upang mapatakbo muli ang mga headphone, ngunit tila walang gumagana, dapat mong i-download at patakbuhin ang CleanMyMac X Maintenance Scripts. I-optimize nila ang pagganap ng iyong Mac PC, at malalaman ang lahat ng mga isyu na maaaring mayroon ka.
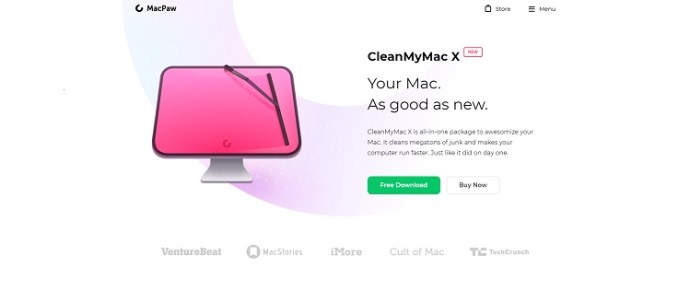
Ang Airpods ay Hindi Gumagana sa Mac
Kung naikonekta mo na ang iyong Airpods sa iyong Mac at huminto lang ang mga ito sa paggana o hindi kukunin ng computer ang mga ito, may ilang napatunayang pag-aayos.
- Siguraduhin na ang parehong Airpods ay ganap na naka-charge at sa kanilang kaso.
- Idiskonekta ang iyong mga Airpod at muling ikonekta ang mga ito. Pumunta sa “System Preferences” > “Bluetooth” at i-click ang ‘X’ sa tabi ng Airpods. Pagkatapos, maaari mong i-set up ang mga ito tulad ng ginawa mo noong bago pa sila.
- Tingnan ang iyong Mac para sa mga update. Kung masyadong luma ang software, maaari itong magdulot ng mga isyu kapag sinusubukang ipares ang mga Bluetooth device.

Mayroong ilang mga dahilan kung bakit maaaring hindi gumana nang maayos ang iyong mga headphone o Airpods. Kung nagawa mo na ang wastong mga hakbang sa pag-troubleshoot at hindi pa rin gumagana nang maayos ang iyong audio, maaari kang makipag-ugnayan sa Apple Support team para tulungan ka pa.
Mayroon ka bang iba pang mga tip sa pag-troubleshoot para sa Mac? Ibahagi ang mga ito sa amin sa mga komento sa ibaba!










