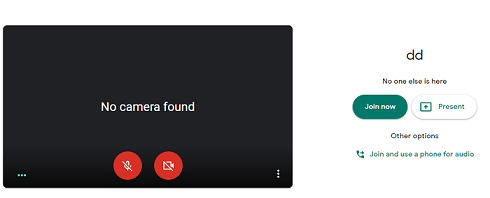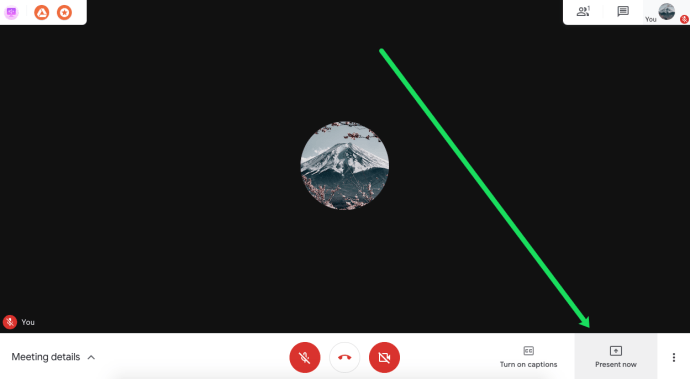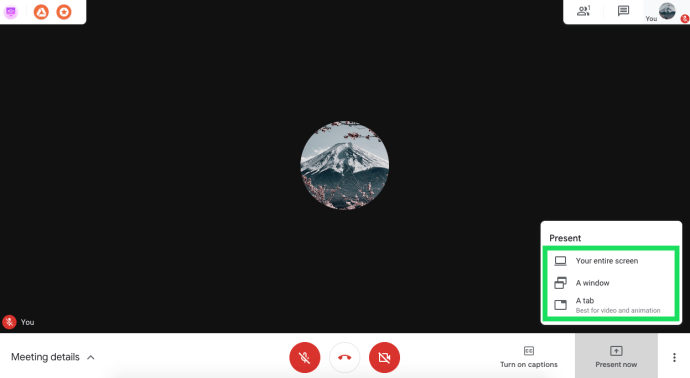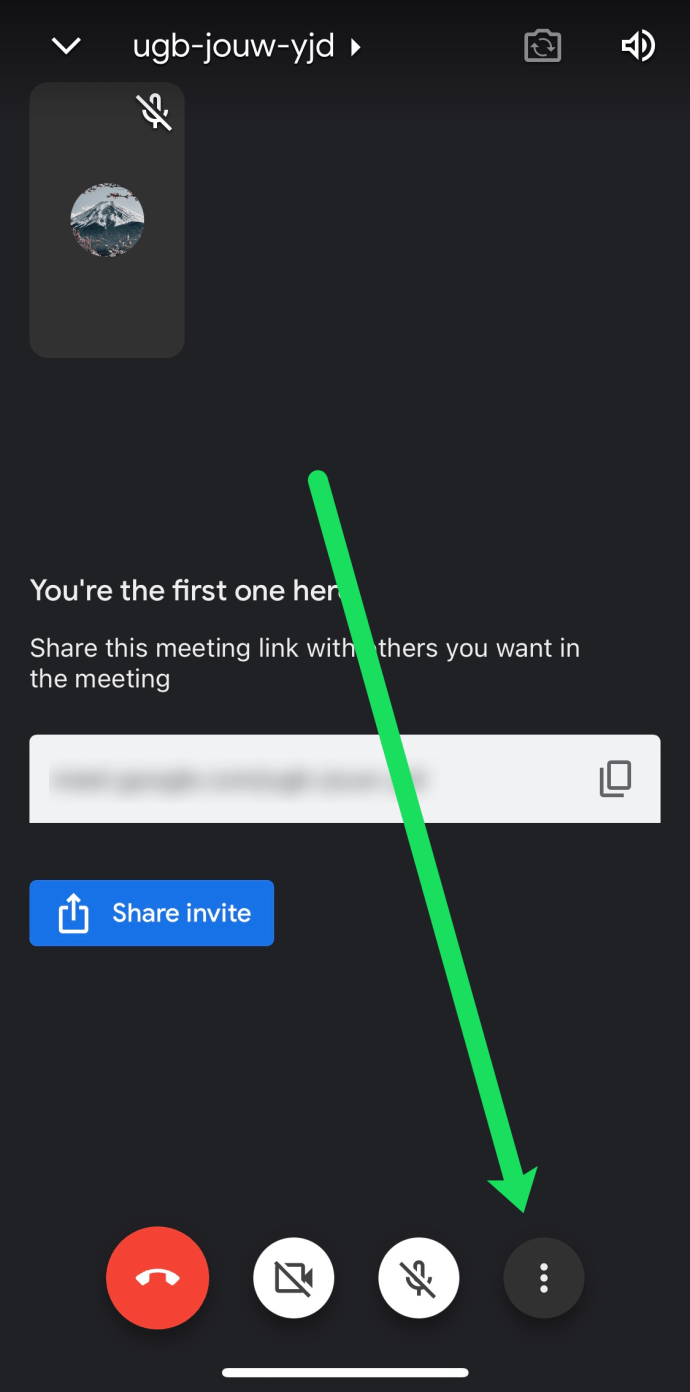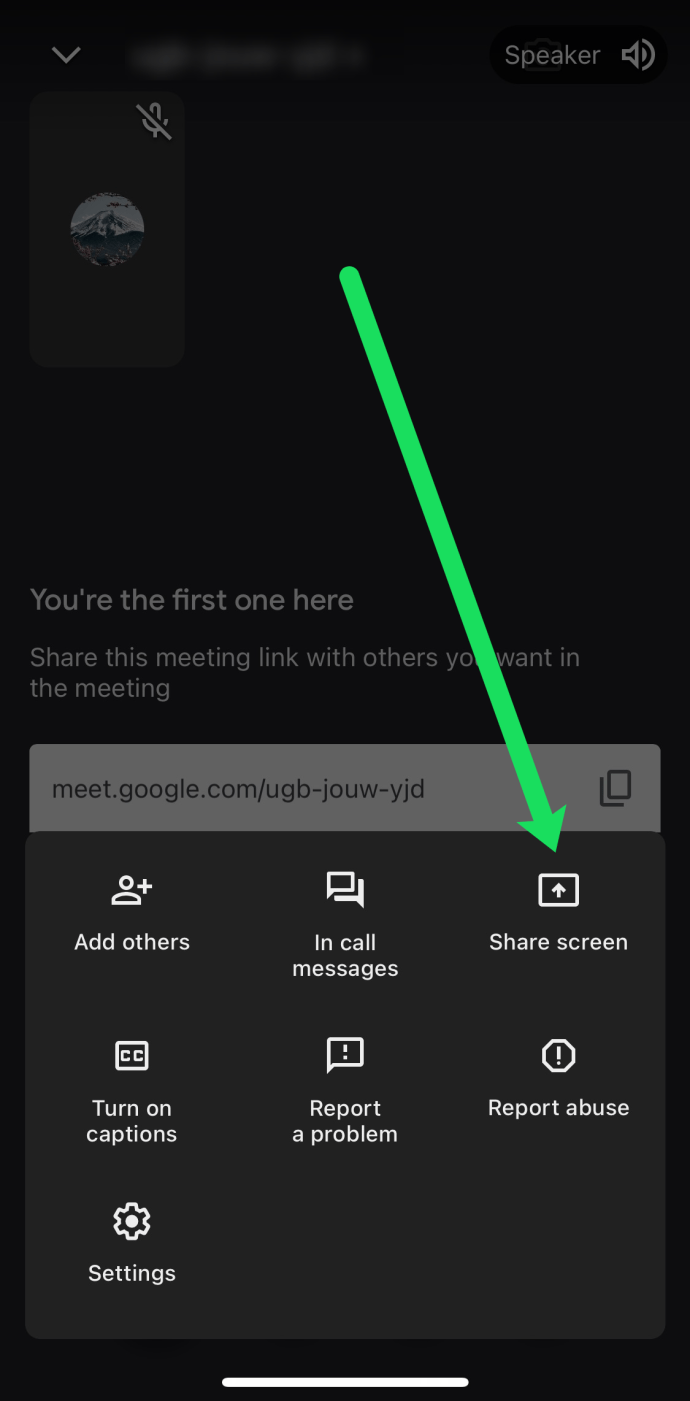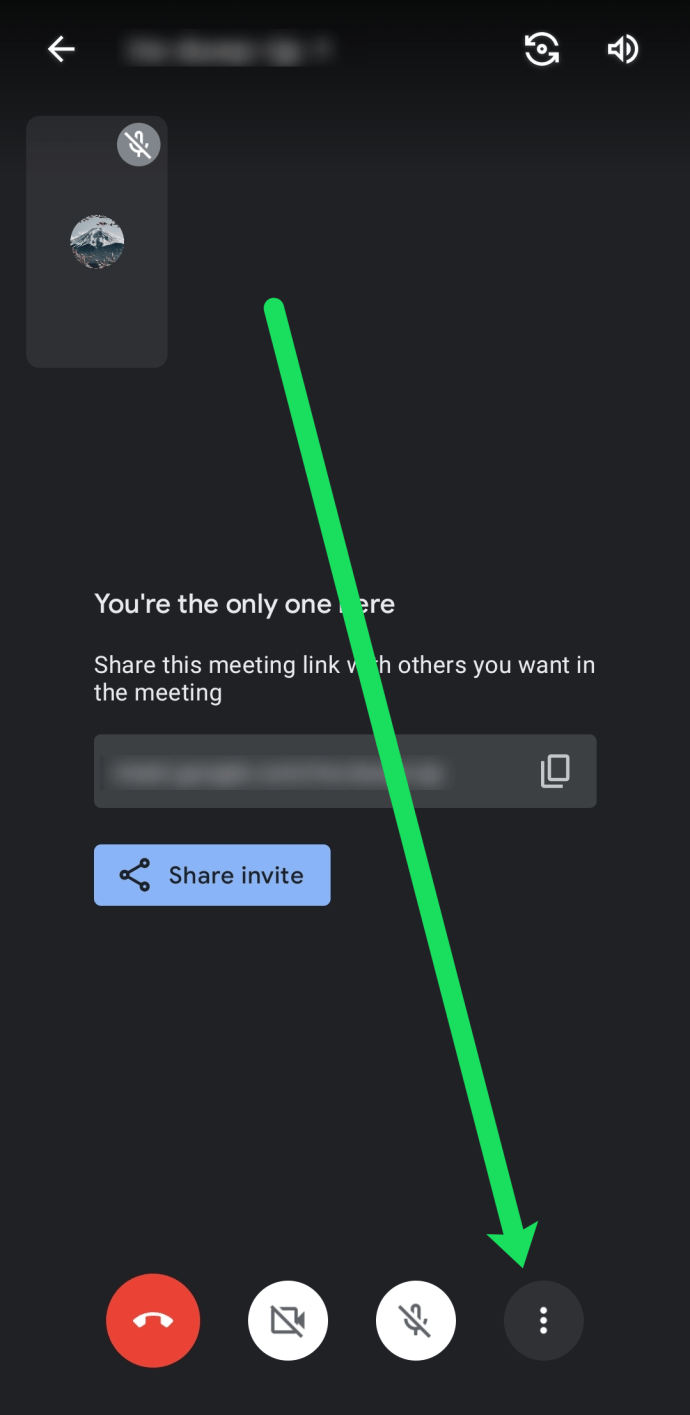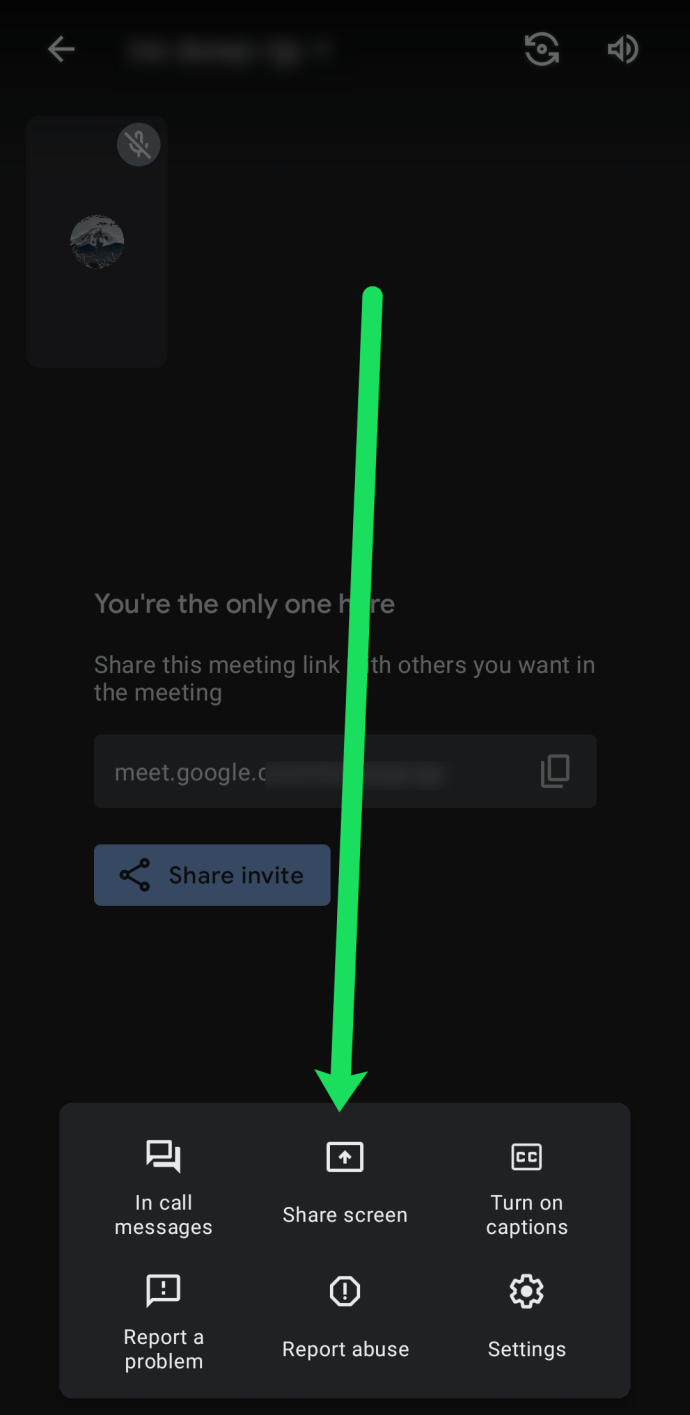Ang Google Meet, na dating kilala bilang Hangouts Meet, ay isang napakahusay na video meeting app. Kasama ng lahat ng iba pang serbisyo sa pagiging produktibo ng Google, ang Google Meet ay libre, madaling gamitin, at naa-access mula sa halos anumang device.

Sa artikulong ito, ipapakita namin sa iyo kung paano ibahagi ang iyong screen sa Google Meet sa iba.
Panatilihin ang pagbabasa para matutunan kung paano ibahagi ang iyong screen sa Google Meet, kasama ang mga opsyon sa pagbabahagi ng screen sa Chrome browser, Android, at iOS na mga smartphone at tablet.
Paano Ibahagi ang Screen sa Google Meet
Pinapasimple ng Google Meet ang pagbabahagi ng screen sa mga computer at mobile device. Kailangan mo lang magsimula ng isang presentasyon sa app, o sa kasong ito, ang iyong Google Chrome browser. Nang walang anumang ado, narito ang mga tagubilin:
- Ilunsad ang Google Meet gamit ang Google Chrome sa iyong desktop o laptop. Tiyaking naka-sign in ka gamit ang tamang Google account.
- Magsimula o sumali sa isang umiiral na pulong.
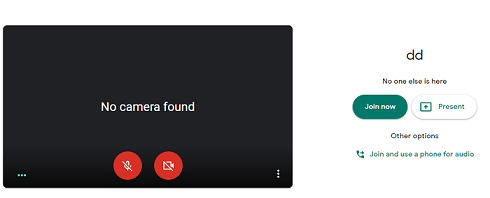
- Sa screen ng pulong, i-click ang ‘Ipakita Ngayon’ sa ibabang kaliwang sulok.
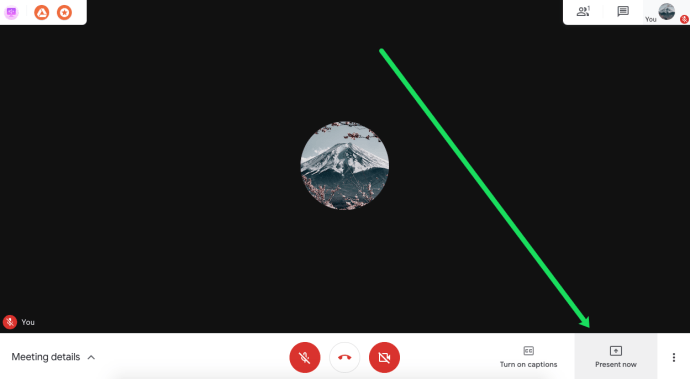
- Pumili ng isa sa mga opsyon mula sa lalabas na menu. Maaari mong ibahagi ang iyong buong screen, isang window, o isang tab.
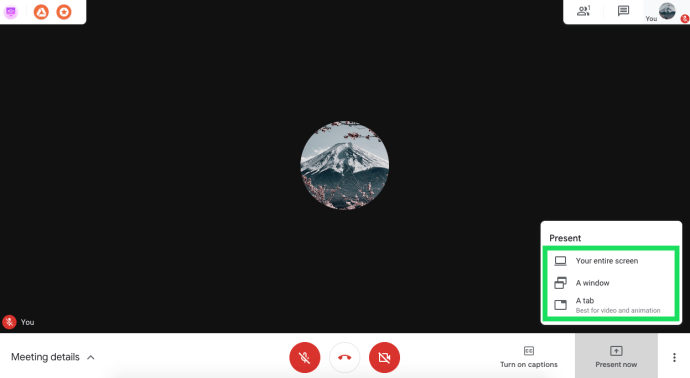
- Susunod, piliin ang Ibahagi, at aabisuhan ka sa pagbabahagi ng iyong buong screen. Kung nagbabahagi ka lang ng isang window, kailangan mong magpasya kung aling window ang ibabahagi at kumpirmahin.
- Sa iyong presentasyon, makikita ng mga kalahok ang iyong webcam feed sa tabi ng iyong screen. Kung gusto mong Ihinto ang Pagtatanghal anumang oras, i-click lang ang button na iyon.

Sasabihin sa iyo ng Google Meet kapag ipinakita mo ang iyong screen para tulungan kang maiwasan ang anumang hindi sinasadyang pagbabahagi o mga sakuna. Kapag kumpleto na ang iyong presentasyon, i-click lang ang 'Stop Presenting' sa gitna ng screen o 'Stop' sa tuktok ng screen.
Paano Ibahagi ang Screen sa Mga iOS Phone at Tablet
Ang pagbabahagi ng iyong screen sa iPhone o iPad ay may ilang karagdagang hakbang. Bago mo gamitin ang Google Meet, tiyaking na-enable mo ang Record ng Screen sa iyong device. Upang gawin iyon, buksan ang Mga Setting, pumunta sa Control Center, piliin ang I-customize ang Mga Kontrol, at piliin ang Pagre-record ng Screen sa tab na Isama.
Pagkatapos nito, maaari mong ibahagi ang iyong screen:
- Ilunsad ang Google Meet app sa iyong mobile device.
- Sumali o magsimula ng isang pulong.
- I-tap ang tatlong patayong tuldok sa kanang sulok sa ibaba ng screen.
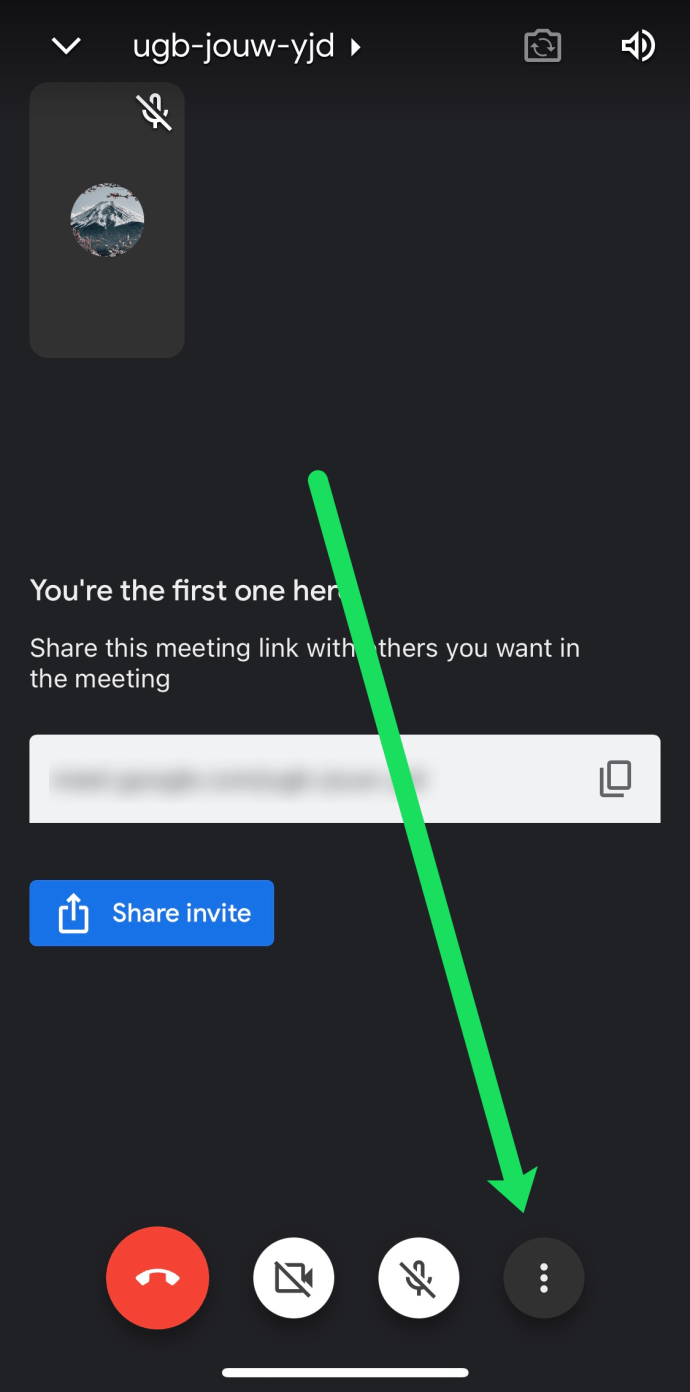
- I-tap ang ‘Ibahagi ang Screen.’
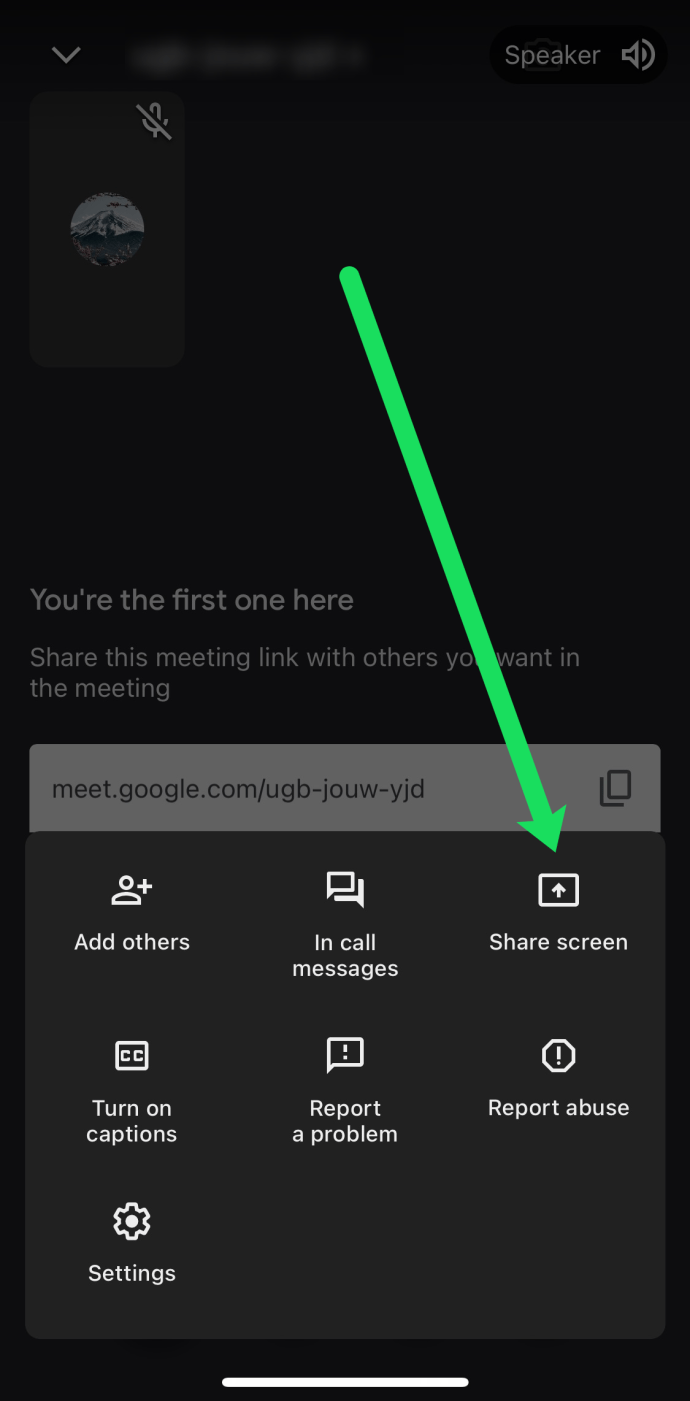
- Ibabahagi ang iyong screen sa iba pang kalahok. Kapag natapos mo na ang presentasyon, piliin ang ‘Ihinto ang Pagtatanghal’ sa loob ng Google Meet app.
Kung gusto mong gamitin ang camera ng iyong device sa halip na ibahagi ang iyong screen, pindutin ang icon ng Camera na available mula sa menu ng presentation.
Paano Ibahagi ang Screen sa Mga Android Phone at Tablet
Ang pagbabahagi ng iyong screen sa mga Android device ay halos kapareho sa mga tagubilin sa itaas para sa mga iOS device. Kung ginagamit mo ang bersyon ng Android ng Google Meet app, sundin ang mga tagubiling ito.
- Una, kailangan mong ilunsad ang Google Meet sa iyong Android tablet o telepono.
- Pagkatapos, gumawa o sumali sa isang pulong.
- Sa isang aktibong pulong, pindutin ang tatlong verticle tuldok sa kanang sulok sa ibaba ng screen.
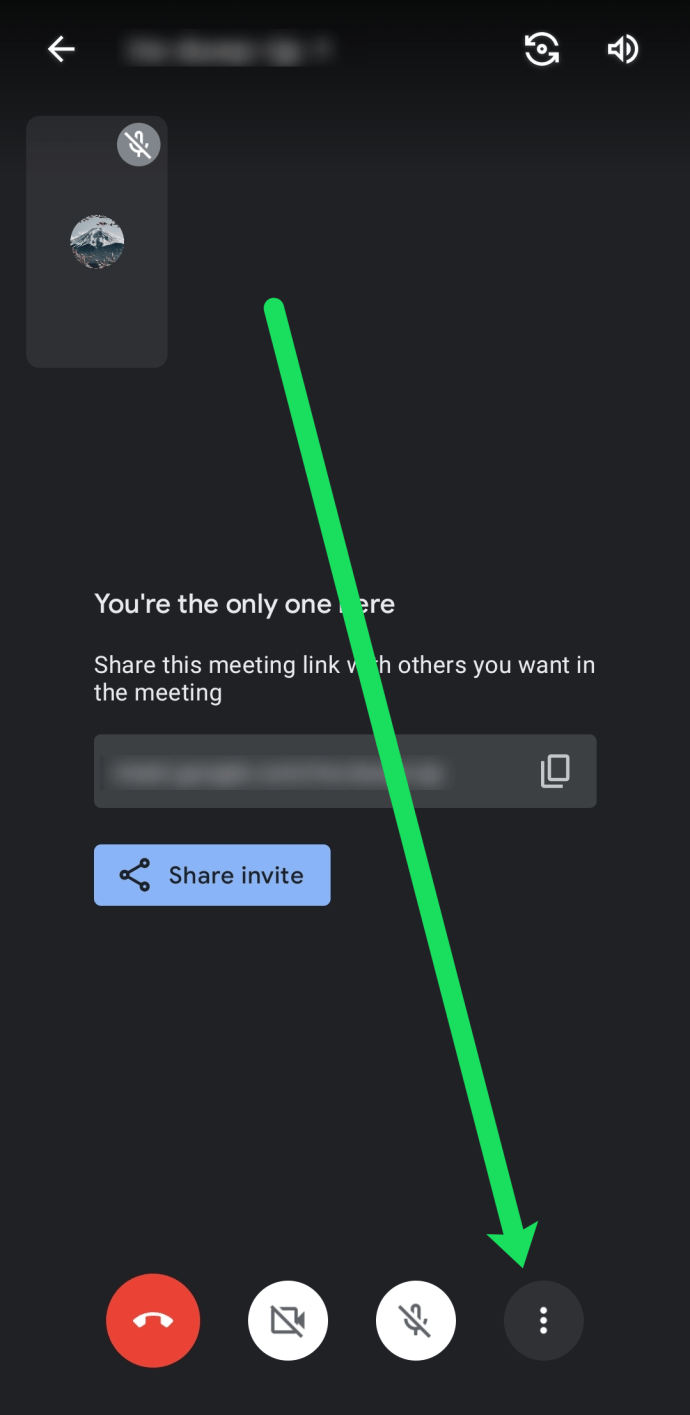
- Pagkatapos, piliin ang Present Screen.
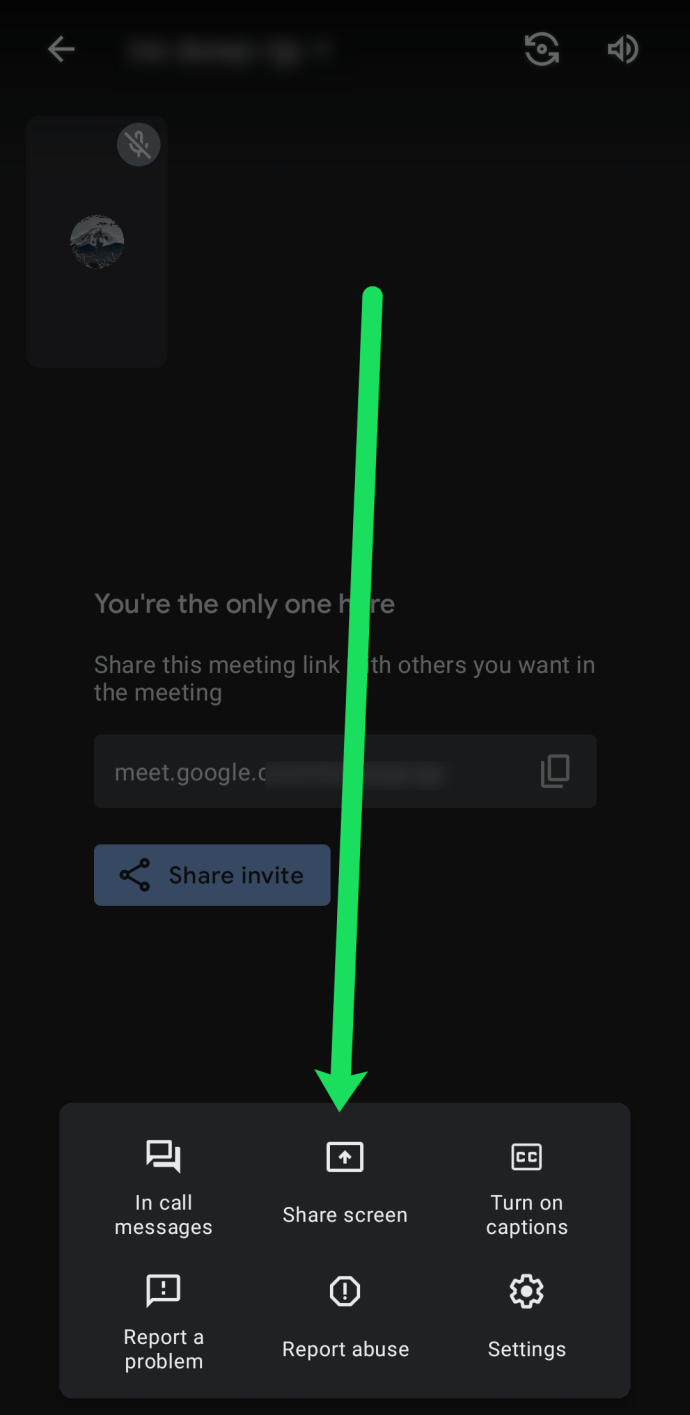
- Panghuli, pindutin ang Start Presenting at ibabahagi ang iyong screen. Kumpirmahin gamit ang Start Now pagkatapos basahin ang pop-up message.
Kapag tapos ka na sa pulong, piliin ang opsyong Ihinto ang Pagtatanghal. Sa ngayon, hindi humihiling ng anumang karagdagang pahintulot ang Google Meet para sa paggamit ng Android app at pagbabahagi ng iyong screen. Ngunit kung sakaling magbago iyon, pahintulutan itong ibahagi ang iyong screen.
Ang paggamit ng Google Meet camera view sa halip na ang screen view ay isa ring opsyon sa Android. Kung gusto mong gawin ito, i-tap lang ang icon ng Camera habang may meeting.
Ano ang hitsura nito sa Receiving End
Ang pag-alam kung paano ibahagi ang iyong screen sa Google Meet ay maayos, ngunit ano ang hitsura nito sa kabilang panig? Well, sa isang live na presentasyon sa Google Meet, makikita lang ng lahat ng kalahok ang iyong nakabahaging screen at wala nang iba pa.
Ang karaniwang tanong ay kung maririnig o hindi ng mga kalahok ang audio na nagmumula sa iyong dulo. Ang sagot ay hindi. Makikita lang nila ang iyong screen o isang window sa iyong screen kung pinili mo ang opsyong iyon (sa PC).
Sa wakas, maaari kang magsimulang mag-presenta sa isang pulong kahit na may ibang nagtatanghal sa parehong oras. Sa kabila ng katotohanang ito, karaniwang kagandahang-loob na ipaalam sa ibang nagtatanghal na gusto mong pumalit.
Walang putol na Pagbabahagi ng Screen
Napakasimple ng Google Meet, para sa mga presenter at manonood. Nagbibigay ito sa iyo ng kapasidad na mag-host ng mga video conference para sa maraming layunin. At bilang cross-platform tool, maaaring sumali ang mga tao mula sa iba't ibang device.
Sa ngayon, iyon ay mga computer, telepono, at tablet, ngunit maaaring magdagdag ng mga karagdagang widget sa hinaharap. Sino ang nakakaalam kung anong mga bagong karagdagan ang maaari nating asahan mula sa Google Meet? Mayroon bang partikular na bagay na gusto mong makita? Nasisiyahan ka ba sa pagbabahagi ng screen sa Google Meet? Ipaalam sa amin sa seksyon ng mga komento sa ibaba.