Ang iyong pangalan sa Google Meet ay ang parehong pangalan na ginamit para sa lahat ng Google app, kabilang ang iyong Gmail. Hinahayaan ka ng Google na i-update ang lahat ng iyong personal na impormasyon, kabilang ang pangalan at apelyido, kasarian, kaarawan, at larawan sa profile. Dahil direktang naka-link ang Google Meet sa iyong Google account, hindi mo maaaring baguhin ang iyong pangalan para lang sa Google Meet. Sa halip, kailangan mong baguhin ang pangalan ng iyong Google account, at malalapat ang pagbabagong ito sa lahat ng Google app.
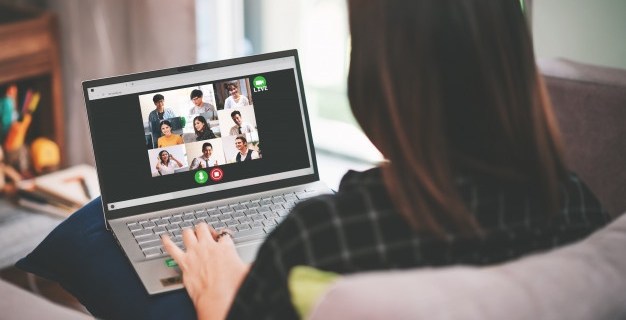
Ipapakita sa iyo ng gabay na ito kung paano baguhin ang iyong pangalan sa Google Meet sa iba't ibang device. Tatalakayin din natin ang proseso ng pagdaragdag ng palayaw sa isang Google account.
Paano Palitan ang Iyong Pangalan sa Google Meet sa isang Windows o Mac PC
Maaaring maraming dahilan kung bakit gusto mong palitan ang iyong pangalan sa Google Meet. Halimbawa, kung ayaw mong gamitin ang iyong tunay na pangalan o kung legal mo itong binago. Maaari mo ring ipahiram ang iyong device sa isang kaibigan, para magkaroon sila ng video meeting sa Google Meet at magamit ang kanilang pangalan.
Ang proseso ng pagpapalit ng iyong pangalan sa Google Meet ay katulad sa isang PC at isang mobile app. Gaya ng nabanggit dati, walang paraan para baguhin ang iyong pangalan para lang sa Google Meet. Kung gusto mong palitan ang iyong pangalan sa Google Meet, kailangan mong baguhin ang pangalang nauugnay sa iyong buong Google account.
Narito kung paano mo ito magagawa sa isang Windows o Mac PC:
- Buksan ang Google Chrome sa iyong laptop o PC.

- Pumunta sa tatlong patayong tuldok sa kanang sulok sa itaas ng iyong screen.

- Magpatuloy sa “Mga Setting” sa drop-down na menu, na magbubukas ng bagong window.

- Hanapin ang "Pamahalaan ang iyong Google Account" sa menu.

- Mag-click sa "Personal na Impormasyon" sa kaliwang sidebar.

- Piliin ang "Pangalan." Dadalhin ka sa isang bagong pahina.

- Tanggalin ang iyong lumang pangalan at apelyido.

- I-type ang iyong gustong pangalan at apelyido sa mga field.
- Mag-click sa pindutang "I-save".

Sa puntong ito, ipapaalam sa iyo ng Google na ang mga pagbabago sa iyong pangalan at apelyido ay makikita sa iyong buong Google account. Aabutin din ang Google ng ilang minuto upang mailapat ang mga pagbabagong ito sa bawat Google app.
Ang isa pang paraan para gawin ito ay direkta sa pamamagitan ng Google Meet app. Buksan lang ang Google Meet sa iyong browser, mag-click sa iyong larawan sa profile sa kanang sulok sa itaas, at pumunta sa “Pamahalaan ang iyong Google Account.” Mula sa puntong ito, sundin ang parehong mga hakbang mula sa itaas.
Maaari ka ring magdagdag ng palayaw sa iyong Google account, ngunit higit pa tungkol doon sa ibang pagkakataon.
Paano Palitan ang Iyong Pangalan sa Google Meet sa isang iPhone
Dahil ang Google ay native sa mga Android device, kakailanganin mong i-install at mag-log in sa iyong Google account sa iyong iPhone. Para palitan ang iyong pangalan sa Google Meet at iba pang Google app sa iyong iPhone, sundin ang mga hakbang sa ibaba:
- Buksan ang Gmail app sa iyong iPhone.

- I-tap ang iyong larawan sa profile sa kanang sulok sa itaas ng iyong screen.

- Magpatuloy sa "Pamahalaan ang iyong Google Account."

- Piliin ang tab na "Personal na Impormasyon" sa gitna ng screen.

- I-tap ang seksyong "Pangalan".

- Tanggalin ang iyong lumang pangalan at apelyido.

- Ilagay ang iyong pangalan at apelyido sa mga text box.
- Piliin ang “Tapos na.”
- I-tap ang "I-save" sa kanang sulok sa ibaba ng screen.

Iyon lang ang mayroon dito. Sa tab na "Basic Info," maaari mo ring baguhin ang iyong kaarawan, kasarian, at password. Bilang karagdagan, kung bababa ka, makikita mo ang seksyong impormasyon ng "Makipag-ugnayan." Binubuo ito ng iyong email, numero ng telepono, at email sa pagbawi. Kung gusto mo, maaari mong baguhin ang numero ng telepono na nauugnay sa iyong Google account, pati na rin ang email sa pagbawi na gagamitin mo kung hindi mo ma-access ang sarili mong Google account.
Paano Palitan ang Iyong Pangalan sa Google Meet sa isang Android Device
Ang pagpapalit ng iyong pangalan sa Google Meet sa isang Android device ay mas madali kaysa sa isang iPhone. Taliwas sa paraan ng iPhone, magagawa mo ito nang direkta mula sa iyong mga setting ng Android. Narito kung paano ito ginawa:
- Hanapin ang "Mga Setting" sa home screen ng iyong Android.

- Bumaba hanggang sa mahanap mo ang "Google."

- I-tap ang "Pamahalaan ang iyong Google Account."

- Magpatuloy sa tab na "Personal na Impormasyon" sa bagong pahina.

- Sa ilalim ng “Basic Info,” i-tap ang seksyong “Pangalan.”

- Tanggalin ang iyong lumang pangalan at apelyido at i-type ang mga bago.

- Piliin ang "Tapos na."
- Pumunta sa "I-save" sa kanang sulok sa ibaba ng screen.

Maghintay ng ilang minuto para baguhin ng Google ang iyong pangalan sa lahat ng app. Magagamit mo rin ang eksaktong paraan na ito para sa iyong Android tablet.
Paano Palitan ang Iyong Pangalan sa Google Meet sa isang Chromebook?
Upang baguhin ang pangalan ng iyong Google account sa isang Chromebook, sundin ang mga hakbang sa ibaba:
- Buksan ang Google Chrome.

- Mag-click sa iyong larawan sa profile sa kanang sulok sa itaas ng iyong browser.

- Hanapin ang "Mga Setting" sa drop-down na menu at i-click ito. Magbubukas ito ng bagong window.
- Piliin ang button na “Pamahalaan ang iyong Google Account” sa bagong window.

- Mag-navigate sa “Personal na Impormasyon” sa kaliwang sidebar.

- Mag-click sa "Pangalan."

- Piliin ang icon na panulat sa tabi ng iyong pangalan.
- Tanggalin ang iyong lumang pangalan at i-type ang bago.

- Mag-click sa "I-save" kapag tapos ka na.

Kapag napalitan mo na ang iyong pangalan sa Google Meet, hindi mo na ito mapapalitang muli sa loob ng isang partikular na tagal ng panahon. Samakatuwid, mag-ingat sa pagbaybay nang tama sa iyong pangalan bago mo i-save ang mga pagbabago.
Paano Palitan ang Iyong Pangalan sa Google Meet sa isang iPad
Tulad ng sa isang iPhone, maaaring kailanganin mong i-install ang Gmail sa iyong iPad. Gayunpaman, kung gumagamit ka ng Google Meet, malaki ang posibilidad na mayroon ka nang mga Google app na tumatakbo sa iyong iPad. Narito ang kailangan mong gawin para mapalitan ang iyong pangalan sa Google Meet sa isang iPad:
- Buksan ang iyong Gmail app sa iyong iPad.
- I-tap ang iyong larawan sa profile sa kanang sulok sa itaas ng screen.
- Pumunta sa "Pamahalaan ang iyong Google Account."
- Magpatuloy sa tab na "Personal na Impormasyon".
- Sa ilalim ng "Basic Info," hanapin ang seksyong "Pangalan."
- I-tap ang iyong kasalukuyang pangalan sa Google at tanggalin ito.
- I-type ang iyong bagong pangalan at apelyido.
- Piliin ang "Tapos na."
- I-tap ang "I-save" kapag tapos ka na.
Matagumpay mong napalitan ang iyong pangalan para sa Google Meet at iba pang Google app.
Paano Palitan ang Iyong Pangalan sa Google Meet bilang Mag-aaral
Kung isa kang mag-aaral, maaari mong palitan ang iyong pangalan sa Google Meet gamit ang alinman sa mga pamamaraan sa itaas. Depende ito sa uri ng device na mayroon ka, ngunit tulad ng nakikita mo, ang proseso ay halos pareho.
Ang isa pang opsyon na mayroon ka ay ang baguhin o idagdag ang iyong palayaw sa iyong Google account. Dahil lalabas ang iyong nickname sa pagitan ng iyong una at apelyido sa Google Meet, isa itong matalinong paraan ng pagdaragdag ng iyong middle name. Gayunpaman, mas mahalaga, ang iyong palayaw ay maaaring maging anumang gusto mo. Ang pagdaragdag ng palayaw sa iyong Google name ay magpapaalam sa iyong mga kasamahan at kaibigan kung paano ka tutugunan sa mga pulong.
Para magdagdag ng nickname sa Google Meet, sundin ang mga hakbang sa ibaba:
- Buksan ang Google Chrome.

- Mag-click sa tatlong tuldok sa kanang sulok sa itaas ng iyong browser.

- Piliin ang "Mga Setting" at magpatuloy sa "Pamahalaan ang iyong Google Account."

- Mag-navigate sa tab na "Personal na Impormasyon".

- Mag-scroll pababa sa "Piliin kung ano ang nakikita ng iba."

- Mag-click sa "Pumunta sa tungkol sa akin"

- Sa ilalim ng "Basic Info," mag-click sa "Pangalan."

- Piliin ang icon na lapis sa tabi ng “Nickname.”

- I-type ang iyong palayaw.

- Piliin ang "I-save."

- Pumunta sa field na “Ipakita ang Pangalan bilang”.

- Piliin kung paano ipapakita ang iyong pangalan.

- Mag-click sa pindutang "I-save" sa kanang sulok sa ibaba ng iyong screen.

Tandaan na ang iyong Google nickname ay hindi lang ipapakita sa Google Meet kundi sa lahat ng iyong Google app.
Karagdagang FAQ
Maaari ko bang baguhin ang aking pangalan sa panahon ng isang pulong sa Google Meet?
Bagama't teknikal mong mababago ang iyong pangalan para sa Google Meet sa panahon ng isang pulong, magtatagal ang Google upang ma-sync ang mga pagbabagong iyon. Kung susundin mo ang mga hakbang mula sa mga nakaraang seksyon, mapapalitan mo ang iyong pangalan at apelyido sa Google Meet sa loob ng ilang minuto. Gayunpaman, maaaring hindi lumabas ang iyong bagong pangalan hanggang sa matapos ang pulong.
Tandaan na kung nagmamadali ka sa prosesong ito, maaari mong mali ang spelling ng iyong pangalan. Kapag na-save mo na ang mga pagbabago, hindi ka hahayaan ng Google na i-undo ang mga ito hanggang sa lumipas ang ilang oras. Iyon ang dahilan kung bakit dapat kang maghintay hanggang matapos ang pulong upang mapalitan ang iyong pangalan sa Google Meet.
Baguhin ang Iyong Pangalan sa Google Meet
Ang pag-alam kung paano baguhin ang iyong pangalan sa Google Meet ay medyo simpleng proseso. Anuman ang device na ginagamit mo upang gumawa ng mga pagbabago sa iyong Google account, tatagal ang Google ng ilang minuto upang ilapat ang mga ito sa bawat isang Google app.
Gayundin, tandaan na hindi mo kailangang ganap na palitan ang iyong pangalan. Maaari kang magdagdag ng palayaw sa halip, na maaaring maging napaka-kombenyente para sa Google Meet.
Napalitan mo na ba ang iyong pangalan sa Google Meet dati? Gumamit ka ba ng alinman sa mga pamamaraan na ipinaliwanag sa gabay na ito? Ipaalam sa amin sa seksyon ng mga komento sa ibaba.

















































